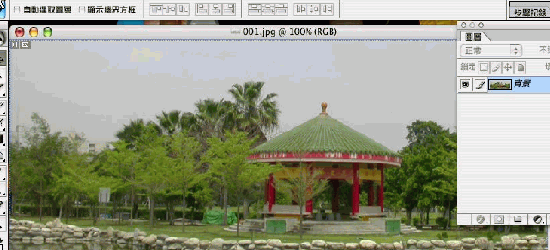通过PS给海边拍摄的照片进行调色详细教程
相信大家都看到过很多精彩的风景照片,壮丽的落日下,整个效果显的更加的美好,其实有的风景,我们直接看的时候,和拍出来不太一样,这个时候就要用到后期来进行调色,把最佳的色调显示,本篇教程通过PS给海边拍摄的照片进行调色,通过具体的操作熟悉一下软件,具体还是需要练习才可以,只有练习才能掌握PS的一些知识。
效果图:

素材:

操作步骤
1.打开【PS】,【导入】素材,【Ctrl+J】复制图层,【滤镜】-【Camera Raw】滤镜,调整【基本】面板参数,具体参数效果如图示。

2.点击【色调曲线】面板,调整【红色】曲线,具体参数效果如图示。

3.点击【色调曲线】面板,调整【绿色】曲线,具体参数效果如图示。

4.点击【色调曲线】面板,调整【蓝色】曲线,具体参数效果如图示。

5.点击【细节】面板,调整【锐化】与【减少杂色】参数,具体参数效果如图示。

6.点击【HSL/灰度】面板,调整【饱和度】参数,具体参数效果如图示。

7.点击【HSL/灰度】面板,调整【明亮度】参数,具体参数效果如图示。

8.点击【分离色调】面板,调整【高光】与【阴影】参数,具体参数效果如图示。

9.点击【效果】面板,调整【颗粒】参数,具体参数效果如图示。

10.点击【HSL/灰度】面板,调整【色相】参数,具体参数效果如图示。

11.点击【校准】面板,调整【三原色】参数,具体参数效果如图示。

12.完成后,点击【打开图像】,进入【PS】,使用【裁剪工具】,点击【拉直】,进行拉直,具体如图示。

13.选择【污点修复画笔工具】,进行涂抹画面瑕疵,具体如图示。

14.新建【色彩平衡】调整图层,调整参数,具体如图示。


完成:

整个照片就制作完成了,一张普通的照片,经过我们脑中的构思和手中的技术,是可以脱胎换骨的。所以再次重申:思路为主,技术为辅。

素材:

到此这篇关于通过PS给海边拍摄的照片进行调色详细教程的文章就介绍到这了,更多相关风景照片调色内容请搜索潘少俊衡以前的文章或继续浏览下面的相关文章,希望大家以后多多支持潘少俊衡!
版权声明
本文仅代表作者观点,不代表本站立场。
本文系作者授权发表,未经许可,不得转载。
本文地址:/PMsheji/PS/140791.html