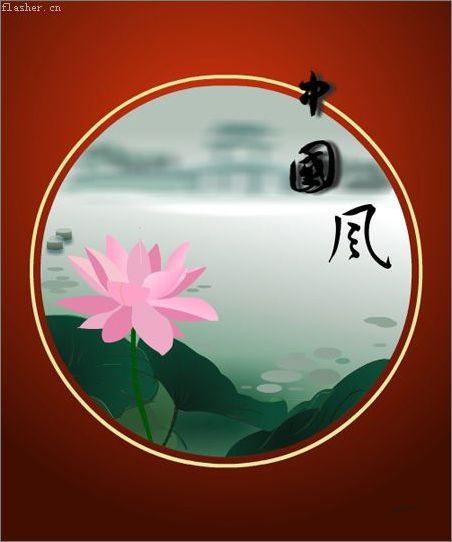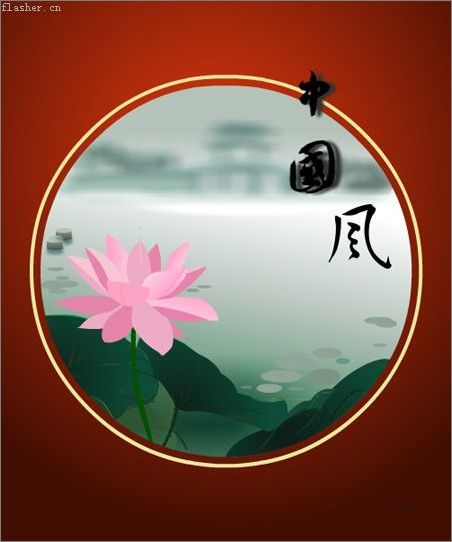此图为国庆节早晨拍的,光线和构图都不大理想。由于受地形条件的限制,此景拍摄时间早一点就是这个样子,如果拍摄时间晚一点,就会是个大平光图片,为了突出前景处亭子处的光照和色彩,重点对这个范围进行了打造,处理过种无非是进行选择和对图层或蒙板模式进行混合。处理过的图片比原片好看一点就达到了自己想要的效果。
由于个人水平有限,对光影的理解不一定正确,处理的不当请行家指正拍砖。











由于个人水平有限,对光影的理解不一定正确,处理的不当请行家指正拍砖。











版权声明
本文仅代表作者观点,不代表本站立场。
本文系作者授权发表,未经许可,不得转载。
本文地址:/PMsheji/zhaopianchuli/159258.html