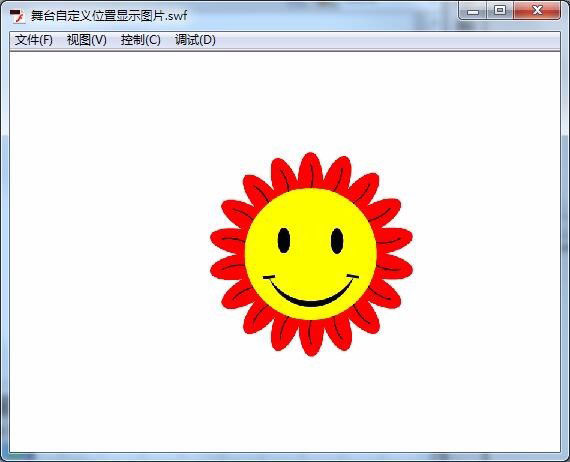flash cs5基础教程 使用舞台和工具面板
使用舞台和工具面板
使用舞台
「舞台」是您在建立 Flash 文件时放置图像内容的矩形区域。编写环境中的舞台代表 Flash Player 中的矩形空间,或是当播放时显示文件的网页浏览器窗口。若要随工作情形改变舞台的检视,请放大或缩小舞台。使用网格线、导引线和标尺可以协助您安排舞台上的项目。

时间轴和舞台内容。
缩放舞台若要在屏幕上检视整个「舞台」,或是以高显示比例检视绘图中的特定区域,请变更显示比例等级。最高显示比例依监视器的分辨率与文件大小而有所不同。舞台的最小缩小显示值是 8%。舞台的最大放大显示值是 2000%。
• 若要放大显示某个元素,请选取「工具」面板的「缩放」工具
显示之间切换,可以使用「放大」 或「缩小」
或「缩小」 修改选项 ( 选取「缩放」工具时,位在「工具」面板选项区域中),或按 Alt + 单击 (Windows) 或按 Option + 单击 (Macintosh)。
修改选项 ( 选取「缩放」工具时,位在「工具」面板选项区域中),或按 Alt + 单击 (Windows) 或按 Option + 单击 (Macintosh)。
• 若要放大显示绘图中的特定区域以填满窗口,请在「舞台」上使用「缩放」工具拖曳出矩形选取范围。
•若要放大或缩小显示整个「舞台」,请选取「检视 > 放大显示」或「检视 > 缩小检视」。
•若要以指定的百分比放大或缩小显示,请选取「检视 > 显示比例」,再从子选单选取百分比,或从文档窗口右上角的「缩放」控件中选取百分比。
•若要将「舞台」缩放到完全符合应用程序窗口,请选取「检视 > 显示比例 > 符合窗口大小」。
•若要显示目前影格的内容,请选取「检视 > 显示比例 > 显示全部」,或从应用程序窗口右上方的「缩放」控件中,选取「显示全部」。如果场景是空白的,就会显示整个舞台。
•若要显示整个「舞台」,请选取「检视 > 显示比例 > 显示影格」,或从文档窗口右上角的「缩放」控件中选取「显示影格」。
•若要显示舞台周围的工作区,或检视场景中部分或全部在舞台区域外的元素,请选取「检视 > 贴上板」。贴上板会以浅灰色显示。例如,若要让鸟儿飞进影格中,可以先将小鸟放在舞台外的贴上板内,然后以动画方式将它带入舞台区域。
移动舞台检视当舞台放大时,您可能无法看到全貌。若要变更检视而不变更显示比例,请使用「手掌」工具移动「舞台」。
• 在「工具」面板中选取「手掌」工具,然后拖曳「舞台」。若要暂时在「手形」工具和其它工具之间切换,请按住空格键再单击「工具」面板中的工具。
使用标尺
标尺出现时,会沿着文件的顶端及左侧显示。您可以将标尺中使用的度量单位,由默认的像素变更为其它单位。当您在显示标尺的情况下移动「舞台」上的元素时,标尺上会出现代表元素尺寸的线条。
•若要显示或隐藏标尺,请选取「检视 > 标尺」。
•若要为文件指定标尺的度量单位,请选取「修改 > 文件」,然后从「标尺单位」选单中选取单位。
使用导引线
标尺显示时 ( 「检视 > 标尺」),您可以将水平和垂直导引线从标尺拖曳到「舞台」上。如果您建立巢状时间轴,则只有当建立巢状时间轴所在的「时间轴」为作用中时,可拖曳的导引线才会显示在「舞台」上。
若要建立自定义导引线或不规则导引线时,请使用导引线图层。
•若要显示或隐藏绘图导引线,请选取「检视 > 导引线 > 显示导引线」。备注:如果在您建立导引线时,可以看见网格线且已开启「网格线对齐」,则导引线会网格线对齐。
•若要开启或关闭贴齐导引线功能,请选取「检视 > 贴齐 > 贴齐导引线」。备注:当导引线落在网格线之间时,贴齐导引线的功能会优先于网格线对齐。
• 若要移动导引线,请使用「选取」工具,在标尺上任一处单击,并将导引线拖曳到「舞台」上想要放置的位置。
• 若要移除导引线,请在解除锁定导引线的情况下,使用「选取」工具将导引线拖曳到水平或垂直标尺上。
•若要锁定导引线,请选取「检视 > 导引线 > 锁定导引线」,或是使用「编辑导引线」(「检视 > 导引线 > 编辑导引线」) 对话框中的「锁定导引线」选项。
•若要清除导引线,请选取「检视 > 导引线 > 清除导引线」。若是在文件编辑模式中,就会清除文件中的所有导引线。若是在编辑组件模式中,则只会清除用在组件中的导引线。
设定导引线偏好设定
1 选取「检视 > 导引线 > 编辑导引线」,然后执行下列任一步骤:
• 若要设定颜色,请单击颜色方块中的三角形,然后从面板中选取导引线颜色。预设的导引线颜色是绿色。
• 若要显示或隐藏导引线,请选取或取消选取「显示导引线」。
• 若要开启或关闭贴齐导引线功能,请选取或取消选取「网格线对齐」。
• 选取或取消选取「锁定导引线」。
• 若要设定「贴齐精确度」,请从弹出式选单中选取选项。
• 若要移除所有导引线,请单击「全部清除」。「清除全部」可以移除目前场景中的所有导引线。
• 若要将目前设定储存为默认值,请单击「储存预设」。
2 单击「确定」。
使用网格线
网格线会在所有场景中,以图案后面的一组线条显示于文件。
显示或隐藏绘图网格线❖ 请执行下列其中一项:
•选取「检视 > 网格线 > 显示网格线」。
•按下 Control + ' ( 单引号) (Windows),或是 Command + ' ( 单引号) (Macintosh)。
开启或关闭网格线对齐功能❖选取「检视 > 贴齐 > 网格线对齐」。
设定网格线偏好设定1 选取「检视 > 网格线 > 编辑网格线」,然后选取所需的选项。2 若要将目前设定储存为默认值,请单击「储存预设」。
关于主工具栏与编辑列
位于应用程序窗口顶端的选单列,其中的选单包含控制功能的命令。
编辑列就在舞台上方,其中包含编辑场景和组件与更改舞台显示比例等级的控件与信息。
使用工具面板
「工具」面板中的工具可供您绘图、绘制、选取和修改图案以及改变舞台的外观。「工具」面板可分为四个区域:
• 工具区包含绘图、绘制与选取工具。
• 检视区包含在应用程序窗口里缩放与调整的工具。
• 颜色区包含笔画与填色颜色的修改选项。
• 选项区则包含目前选取工具的修改选项。修改选项会影响工具的绘制或编辑作业。
如果要指定编写环境中要显示的工具,请使用「自定义工具栏」对话框。如果要显示或隐藏「工具」面板,请选取「窗口 > 工具」。
选取工具❖ 请执行下列其中一项:
• 单击「工具」面板中的工具。依所选取的工具而定,「工具」面板下方的选项区中可能会显示该工具的一组修改选项。
•按工具的键盘快捷方式。如果要检视键盘快捷方式,请选取「编辑 > 键盘快捷方式」(Windows) 或「Flash > 键盘快捷方式」(Macintosh)。在 Macintosh 上,可能需要移动鼠标才能看到新的指针。
•若要选取弹出式选单中的可见工具 ( 例如「矩形」工具),请按下可见工具的图示,然后从弹出式选单中选取另一项工具。
自定义工具面板
如果要指定编写环境中要显示的工具,请使用「自定义工具栏」对话框,新增或移除「工具栏」上的工具。
当在一个位置上显示多项工具时,会显示群组中最顶端的工具 ( 最近使用的工具),且在其图示的右下角会有一个箭头。这个箭头表示弹出式选单中还有其它的工具。弹出式选单中所有工具都可以使用相同的键盘快捷方式功能。在图标上按住鼠标按键时,群组中的其它工具就会出现在弹出式选单中。
1 若要显示「自定义工具栏」对话框,请执行下列步骤之一:
•(Windows) 选取「编辑 > 自定义工具栏」。
•(Macintosh) 选取「Flash > 自定义工具栏」。「可用的工具」选单表示目前可使用的工具。「目前选取范围」选单指出的工具,目前已指定给「工具」面板中选定的位置。
2 若要浏览工具以找出要指定给其它工具的位置,请单击「工具」面板影像中的工具或使用箭头。
3 若要将工具加入选取的位置,请在「可用的工具」清单中选取该工具,然后单击「增加」。您可以将工具指定给一个以上的位置。
4 若要从选取的位置移除工具,请在「目前选取范围」卷动清单中选取该工具,然后单击「移除」。
5 如果要还原「工具栏」板面,请单击「自定义工具栏」对话框中的「还原默认」。
6 单击「确定」套用您的变更,并关闭「自定义工具栏」对话框。
使用快显选单
快显选单包含与目前选取范围相关的命令。例如,在时间轴窗口中选取影格时,快显选单便包含建立、删除以及修改影格与关键影格的命令。在许多位置上的很多项目与控件中都有快显选单,包括在舞台上、时间轴中、「组件库」面板中以及「动作」面板中。
❖在项目上右键单击 (Windows) 或按 Control + 单击该项目 (Macintosh)。
版权声明
本文仅代表作者观点,不代表本站立场。
本文系作者授权发表,未经许可,不得转载。
本文地址:/3Dsheji/169573.html