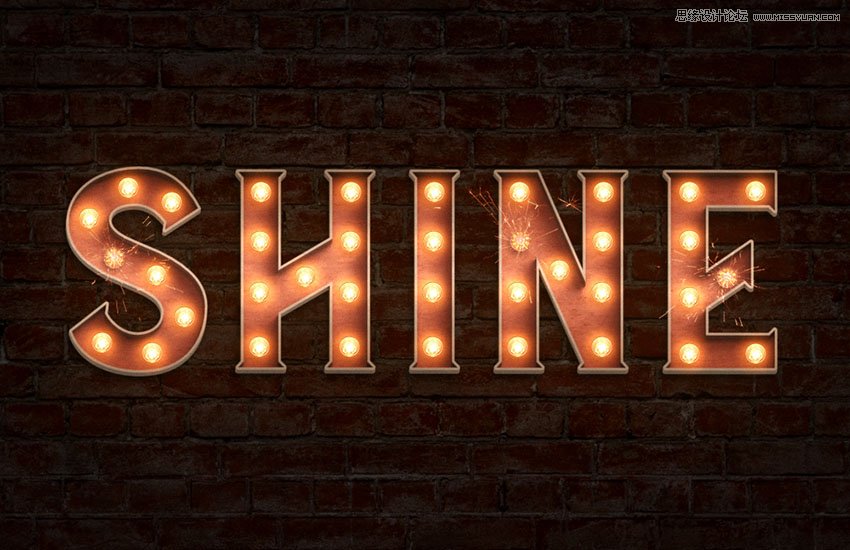最终效果图

图01
(1)运行3ds max 2011,打开素材“灯泡源文件.max”。

图02
(2)渲染Camera001视图,观察场景效果。

图03
(3)打开“板岩材质编辑器”对话框,将“Arch & Design”材质添加至活动视图,并重命名。

图04
(4)将“灯泡”材质赋予场景中的“灯泡”对象。

图05
(5)在“模板”卷展栏“选择模板”下拉列表中,为用户提供多种预设的材质,选择“玻璃(薄几何体)”选项。

图06
(6)渲染Camera001视图,观察材质效果。

图07
(7)接下来需要对玻璃的颜色进行编辑,设置“折射”选项组内“颜色”显示窗内的颜色。

图08
(8)渲染Camera001视图,观察材质效果。

图09
(9)从活动视图删除“灯泡”节点。

图10
(10)将“Arch & Design”材质添加至活动视图,并重命名。

图11
(11)将“灯芯”材质赋予场景中的“灯芯”对象。

图12
(12)在“选择模板”下拉列表中选择“玻璃(实心几何体)”选项。

图13
(13)渲染Camera001视图,观察材质效果。

图14
(14)设置“折射”选项组内“颜色”显示窗内的颜色为白色。

图15
(15)渲染Camera001视图,观察材质效果。

图16
(16)现在本实例就完成了。

图17
最终效果图

图01
(1)运行3ds max 2011,打开素材“灯泡源文件.max”。

图02
(2)渲染Camera001视图,观察场景效果。

图03
(3)打开“板岩材质编辑器”对话框,将“Arch & Design”材质添加至活动视图,并重命名。

图04
(4)将“灯泡”材质赋予场景中的“灯泡”对象。

图05
(5)在“模板”卷展栏“选择模板”下拉列表中,为用户提供多种预设的材质,选择“玻璃(薄几何体)”选项。

图06
(6)渲染Camera001视图,观察材质效果。

图07
(7)接下来需要对玻璃的颜色进行编辑,设置“折射”选项组内“颜色”显示窗内的颜色。

图08
(8)渲染Camera001视图,观察材质效果。

图09
(9)从活动视图删除“灯泡”节点。

图10
(10)将“Arch & Design”材质添加至活动视图,并重命名。

图11
(11)将“灯芯”材质赋予场景中的“灯芯”对象。

图12
(12)在“选择模板”下拉列表中选择“玻璃(实心几何体)”选项。

图13
(13)渲染Camera001视图,观察材质效果。

图14
(14)设置“折射”选项组内“颜色”显示窗内的颜色为白色。

图15
(15)渲染Camera001视图,观察材质效果。

图16
(16)现在本实例就完成了。

图17
最终效果图

图01
(1)运行3ds max 2011,打开素材“灯泡源文件.max”。

图02
(2)渲染Camera001视图,观察场景效果。

图03
(3)打开“板岩材质编辑器”对话框,将“Arch & Design”材质添加至活动视图,并重命名。

图04
(4)将“灯泡”材质赋予场景中的“灯泡”对象。

图05
(5)在“模板”卷展栏“选择模板”下拉列表中,为用户提供多种预设的材质,选择“玻璃(薄几何体)”选项。

图06
(6)渲染Camera001视图,观察材质效果。

图07
(7)接下来需要对玻璃的颜色进行编辑,设置“折射”选项组内“颜色”显示窗内的颜色。

图08
(8)渲染Camera001视图,观察材质效果。

图09
(9)从活动视图删除“灯泡”节点。

图10
(10)将“Arch & Design”材质添加至活动视图,并重命名。

图11
(11)将“灯芯”材质赋予场景中的“灯芯”对象。

图12
(12)在“选择模板”下拉列表中选择“玻璃(实心几何体)”选项。

图13
(13)渲染Camera001视图,观察材质效果。

图14
(14)设置“折射”选项组内“颜色”显示窗内的颜色为白色。

图15
(15)渲染Camera001视图,观察材质效果。

图16
(16)现在本实例就完成了。

图17
版权声明
本文仅代表作者观点,不代表本站立场。
本文系作者授权发表,未经许可,不得转载。
本文地址:/3Dsheji/169577.html