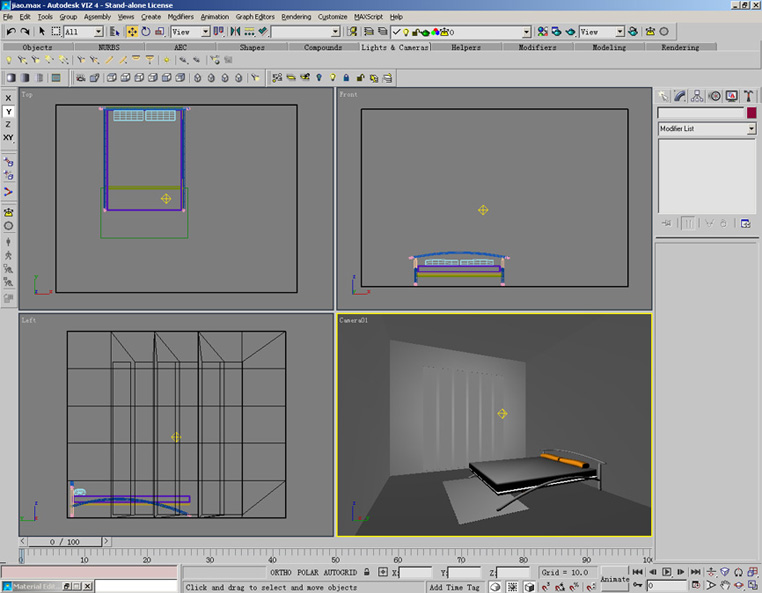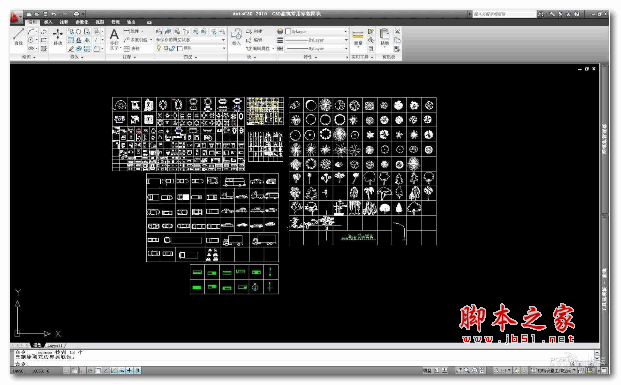PS简单制作阳光穿越厚厚的云层效果
今天小编为大家分享PS简单制作阳光穿越厚厚的云层效果方法,教程很简单,对于初学者来说,可以通过这篇文章学习如何制作阳光效果的方法,好了,下面我们一起来学习吧!
最终效果图:

步骤:
本期为您分享如上图制作的"穿越云层效果"的制作过程,

步骤1:打开"白云素材"。

步骤2:在"通道"面板新建"Alpha1"

步骤3:执行"滤镜—渲染—纤维"命令,数值如图。

步骤4:"滤镜—模糊—动感模糊",数值如图所示。

步骤5:执行"滤镜—扭曲—极坐标",如图所示。

步骤6:按住"Ctrl"键,把"Alpha1"载入选区。

步骤7:回到"RGB通道",回到图层面板,新建"图层1"。

步骤8:填充白色。

步骤9:用椭圆选框工具框选如图效果,把羽化值设为50PX。

步骤10:直接"添加图层蒙版"。效果如图。

步骤11:调整"图层1"大小和位置,如图效果。

步骤12:新建"图层2",并在"图层2"用"画笔"点画太阳形状,回到"图层1",用"橡皮擦工具",擦去多余的阳光效果即可。 注意调整"橡皮擦工具"的"不透明度"!

教程结束,以上就是PS简单制作阳光穿越厚厚的云层效果方法介绍,操作很简单的,大家按照上面步骤进行操作即可,希望这篇文章能对大家有所帮助!
版权声明
本文仅代表作者观点,不代表本站立场。
本文系作者授权发表,未经许可,不得转载。
本文地址:/PMsheji/PS/143230.html