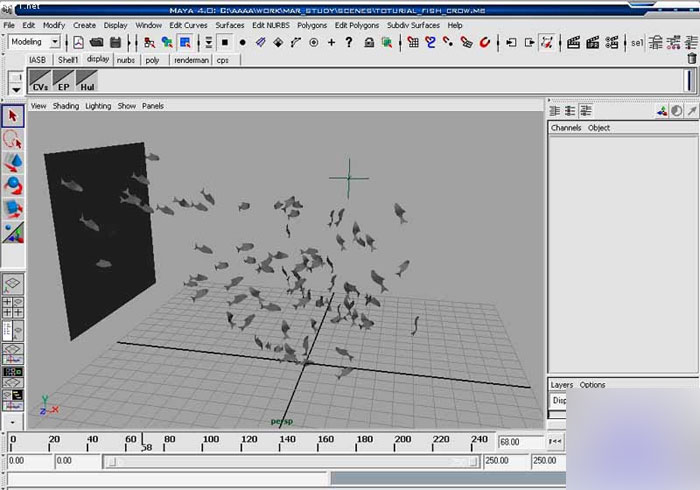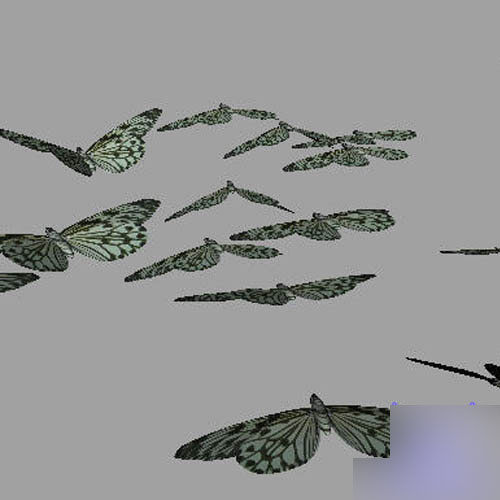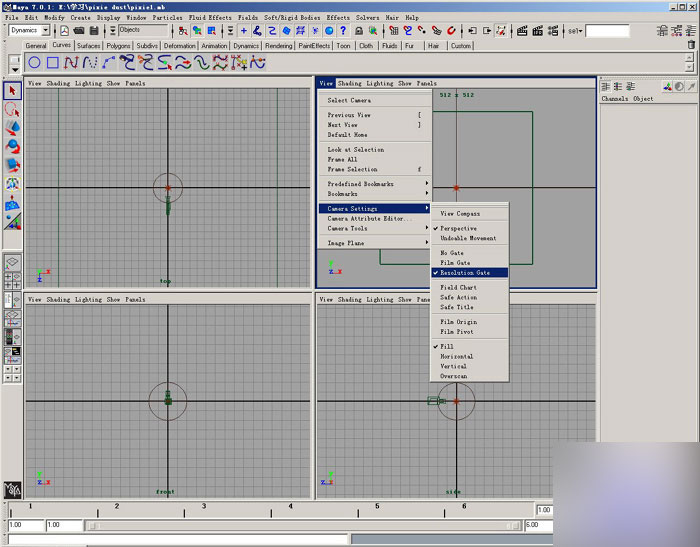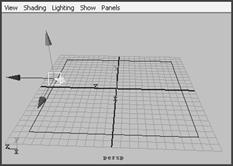显示多边形
maya 提供了很多方法来对多边形做不同的显示:
● display → polygon components 命令:这是一个最为简单直接的方法。
● display → custom polygon display ![]() 命令: 提供更多的细节并能够控制一个以 上的多边形显示。
命令: 提供更多的细节并能够控制一个以 上的多边形显示。
● window → setting/preferences → preferences( 进入 display polygons 项目 ) :让用户能更详细地控制多个多边形的显示,类似 custom polygon display 对话框。
● attribute editor 的 shape 选项卡 ( 进入 mesh component display 项目 ) 命令:对选择的多边形显示进行控制。
下面介绍其他的关于多边形表面的显示选项。
1. 显示顶点用户可在多边形未被选中时设置顶点是可见的。顶点法线也可设为可见。系统默认的情况下,在 custom polygon display options 对话框中,顶点的 backface culling 选项是设置为打开的。但若设置为 off 也没有什么影响,如图 5-16 所示。

图 5-16 custom polygon display options 对话框
有 3 种模式可选择表面,这在只选择表面的正面时是非常有用的 (attribute editor 和 custom polygon display option 对话框对它们在文字上的表述稍有不同 ) 。
● wire( 或 keep wire) 模式禁止捕捉背面的顶点和表面,仅能选择边。
● hard(keep hard edges) 模式类似 wire 模式,只是它不显示内表面网格。
● full( 或 on) 模式根本不显示背面的部分,因此不能选择背面的任何东西。
图 5-17 是 3 种模式的图解。

图 5-17 3 种不同的背面显示模式
2. 显示边和边界
custom polygon display options 对话框的下一个区域的设置控制边和边界如何显示。边可以以下面 3 种方式显示出来。
● standard :显示所有的边。
● soft/hard :以虚线的形式显示软边。
● only hard :仅显示硬性 (hard) 边。
系统默认情况下,不选中 border edges 复选框。当选中该复选框时,边界边是以粗线显示。它的默认宽度是 2 ,但也可以增加该宽度。该对话框也提供了 texture borders 复选框,选中它可以显示纹理起点和终点的 uv 位置。
另外,也可以执行 edit polygons → normals → soften/harden ![]() 命令来转换边界的显示形式,效果如图 5-18 所示。
命令来转换边界的显示形式,效果如图 5-18 所示。

图 5-18 多边形边界的显示形式
在 custom polygon display options 对话框中,关于显示面 (fale) 的复选框有 centers 、 normals 、 triangles 和 non-planar 。如果面不是三角形面, triangles 复选框有效,它以虚线组成的三角形显示面。
注意:
对于面显示的 triangles 复选框和 triangulate 功能不同,后者实际上添加边至面,使用 triangles 复选框,该表面本身不会发生变化,它只显示三角形。
图 5-19 是不同的显示设置时面的显示效果。

图 5-19 弯曲面的显示
4. 显示数字
创建面、边和其他元素的顺序影响到使用它们的方式,通过 custom display option 对话框中的 show item numbers 选项组的设置,可以按照创建时的顺序显示顶点、边、面和多边形表面 uv 的序列号。图 5-20 分别给出了多边形各顶点的数字。

图 5-20 显示顶点数字
5. 彩色顶点
选中 custom polygon display 对话框中的 color in shaded display 复选框可使 shaded 模式下的顶点彩色化。要给顶点应用颜色,只需选中顶点,然后执行 edit polygons → colors → apply color ![]() 命令。在其属性对话框中可为顶点创建想要的色彩,然后单击 apply color 按钮,结果如图 5-21 所示。
命令。在其属性对话框中可为顶点创建想要的色彩,然后单击 apply color 按钮,结果如图 5-21 所示。

图 5-21 创建顶点颜色
6. 显示多边形的数目在制作多边形时另一个非常有用的显示功能是 display → heads up display → poly count 命令。在许多游戏产品中,游戏进行时要实时显示多边形的某种属性的数目。如图 5-22 所示, poly count 可显示下列统计数字:
● 最左边的一行显示了所有可见多边形的顶点、边、面和 uv 的数量。
● 中间一行显示了所选定的多边形对象的数量。
● 右边一行显示了所选组件的总的多边形数。

图 5-22 多边形统计数据
选定多边形
在编辑和复制多边形之前需要先选定多边形,最常用的技术是用选择蒙板并在对象表面用鼠标右键选择组件。也可使用热键和 polygons → edit selection 子菜单。
1. 使用热键选择
可使用下列热键来选择多边形的组件:
f8 :在对象和组件间切换。
f9 :选择顶点。
f10 :选择边。
f11 :选择面。
f12 :选择 uvs 。
ctrl+f9 :选择顶点和面。
要选择多个组件,先选定一个组件,然后按住 shift 键再选另一个组件。图 5-23 所示的各种多边形组件的标记菜单。

图 5-23 多边形的标记菜单
2. 使用选择工具
执行 polygons → selection 命令,可以看到选择工具子菜单, grow selection region 命令使选定的组件增加一个单元; shrink selection region 命令则相反; select selection boundary命令只选中所选组件的边界而不选其余的,如图 5-24 所示。

图 5-24 选择组件
convert 命令的功能是把选定的组件元素转为另一种组件类型,如图 5-25 所示。
注意:
转换不是循环的,把选择的顶点转为 uv 将使 uv 的区域比开始大许多。

图 5-25 转换组件类型
3. 约束选择
在 selection 子菜单的底部是 selection constrains 命令,它是一个高级工具,下面是这个工具的某些功能:
● 可限制选择的特定区域,例如边界组件或内部组件。
● 可以仅选择硬边或仅选择软边。
● 可以仅选择三角形面、或四边形面或其他多边形面。
● 可以随机选择组件。
● 可以扩展或缩小选定的区域,或者选择选中区的边界。
图 5-26 是一些多边形约束选择示例。或许已经注意到 n 边形表面看起来像四边形或三角形,很容易将两者相混淆。但数一下它的顶点或边时,便会发现 n 边形的边 数多于 4 个。所有的 n 边形面都有相连的小面把它的边分成两部分和 3 个顶点。如果选中 custom polygon display options 对话框上的 triangles 复选框就可以判定是不是 n 边形。

图 5-26 选择约束
selection constraint 对话框的内容随所要约束的组件类型而变,最好是选择所需组件,然后再打开该对话框。另一个方法是在关闭这个对话框之前确保单击过 contrain nothing 按钮。
移动多边形组件
可使用操作手柄移动、旋转或缩放多边形组件。此外,还可以用 edit polygons 菜单的 move components 命令来平移、旋转和缩放组件。
move components 命令有 local 模式和 global 模式之分。可以通过单击切换手柄在两者之间进行切换,如图 5-27 所示。在 local 模式下, z 轴总是指向法线方向。

图 5-27 模式切换
挤压和复制面
在 polygons 菜单上有 duplicate face 和 extrude 命令用于对面的操作。使用这两个命令,既可以使处理的面连接在一起,也可以通过 polygons → tool options → keep faces together 命令使处理的面分离,如图 5-28 所示。
注意:
尽管复制后的面不是原来的面,而是变为从原始多边形对象分离出来的单独对象,但仍可以在 duplicate face 属性对话框中关闭 separate duplicate face ,使它们仍然是一个多边形对象的组件。

图 5-28 挤压面
edit polygons 菜单下的 extrude edge 命令的使用方法与 extrude face 命令的使用方法相同,只不过它是仅对边进行操作。该命令在扩展边界边和赋予多边形壳的厚度时特别有用,图 5-29 说明了挤压边的一些选项。

图 5-29 挤压边
创建和填充孔
我们可用一个面在另一个面上创建一个"孔"。下面的例子是通过复制面来创建的,然后执行 polygons → make hole tool 命令。系统默认设置下, make hole 工具用第 2 个面在第 1 个面上挤压,产生一个"孔"。也可在选项框中选择 middle 选项来创建有孔表面。如果不想破坏原表面的位置,只需设置 merge 为 first ,如图 5-30 所示。

图 5-30 创建孔
执行 edit polygon → fill hole 命令,可将面上的多余的"孔"填充起来,但在填充前要选择孔边,如图 5-31 所示。

图 5-31 填充孔
布尔操作
相交的多边形物体可以进行简单的布尔求和、布尔求减及布尔与的操作,在 polygons → booleans 子菜单下可以实现这些功能。这些功能可以帮助用户操作多边形,其效果如图 5-32 所示。

图 5-32 布尔操作
有时,两个多边形对象以某些方式相交时,不能进行必要的布尔运算,这时会得到一个错误的信息,或这两个平面都会消失。在这种情况下,稍许移动其中的一个物体再试一次。有时,该对象可能需要首先进行清理,如删除那些带有零区域的表面。
进行布尔运算后,对象的顶点或许不能很好地吻合,需要做一些处理工作。例如在进行布尔求减运算时,即一个选中的对象减去它与第 2 个对象的交叉部分。图 5-33 所示为圆环在与其他对象进行布尔减运算时产生的在相交处的混乱情况。

图 5-33 相交处的混乱情况
联结、抽取和分开多边形
polygon 菜单下的 combine 命令有些类似于布尔和运算。 combine 命令可把多边形表面作任何形式的联结,同时使它们成为一个对象,这一点与布尔和运算相同,但是它并不去掉多余部分,如图 5-34 所示。布尔和运算是把对象的边和顶点结合在一起,而 combine 操作还保留它们各自的状态。

图 5-34 combine 运算结果
联结多边形对象比较简单,但是把一个多边形对象分割成数个独立的对象则有些复杂。在多边形对象的任何一个面变成独立的对象前,它们必须被提取成为不同的外形。

使用 combine 命令创建的对象已经提取了块,所以只需执行 edit polygons → separate 命令来取消联结操作,而不必使用 extract 命令。
extract 命令是把选中的面从它相邻的面中提取出来,这样它们便不再有共同的顶点和边,如图 5-35 所示。默认设置使任何被提取的面自动分离出来,成为各自独立的对象。如果要提取面但又要保持它们为原对象的一部分,可以在 extract 命令的属性对话框中取消选中 separate extracted faces 复选框。
edit polygons → split vertex 命令和 extract 命令的功能类似。但它只适用于顶点并将每个顶点分成单独的顶点,也将连接边分成单独的边或边界边。
合并顶点和边
merging 命令与 extracting 命令正好相反,因此,用 extracting 命令分离出顶点和边后,又可用 merging 把它们合并起来。
edit polygons → merge vertices 命令是合并,而不是将很多的点重叠在一点上,只有一个顶点为多条边所共享。通常,只有在移动边或面时,才能清楚它们之间的区别,如图 5-36 所示。
edit polygons → merge edge tool 命令的功能是合并边界上的边。当选择了这个工具时,边界上的边就会变粗,单击第 1 条边,再单击第 2 条边,两条边都会变成桔黄色,再次单击,两条边就合并了。有 3 种合并模式选项:

图 5-36 合并点
● middle( 系统默认 ) :第 1 条和第 2 条边中点合并。
● first :第 2 条边合并到第 1 条边。
● second :第 1 条边合并到第 2 条边。
合并之后,还是处于合并模式下,系统会让用户再拾取另一条边继续进行合并。保持这种合并模式,若合并的边很明显,就可以使用 merge multiple edges 命令。选择要合并的边,执行 edit polygons → merge multiple edges 命令,使所有的边界边合并在一起。该命令有时保留了几条未合并的边,可以用 merge edge 工具进行合并,如图 5-37 所示。

图 5-37 合并边
如果合并边产生的是线框连接,取消该操作,然后选择边合并的面的法线。如果法线不存在,则需要对它们进行转换。
删除和分解多边形组件
虽然删除多边形组件是很简单的事,但删除前还是要记住以下 3 点:
● 仅能删除角上的顶点,或只有两条边合用的顶点 ( 称为 winged 顶点 ) 。
● 不能删除边界上的边。
● 可以删除面。
在删除边时,要确保删除的是 winged 顶点,当选择表面上的顶点时就可以看到它们。
edit polygon → collapse 命令允许分解面和边,以便共用剩下的顶点,如图 5-38 所示为合并边的效果。

图 5-38 合并边
分离多边形
edit polygons → split polygon tool 命令是在处理多边形时用得最多的工具之一。使用该工具可以把一个面分成较小的几部分。不要混淆 polygons 菜单下的 append to polygon tool 命令, append to polygon tool 在表面外边创建一个面,而 split polygon tool 是分解一个已存在的面。
下面以一个简单的立方体建模为例。首先创建一个立方体,然后选择 edit polygons → split polygon tool 命令,这时光标变为一个箭头。在上面的边上单击可以看到一个亮绿色点出现,表示一个顶点。再在另一条边上单击,最后在第 1 个绿色点处单击,完成一个三角形的边,如图 5-39 所示。
注意:
可以沿着顶边来移动最后的点,按 enter 键完成操作。选择前面的 3 条角边并删除,该立方体被分离下来。

图 5-39 分离物体
在执行 split polygon tool 命令时 subdivide 会自动地把一个边或面分成相等的几部分。系统默认的 subdivision 值为 1 ,也就是说把一条边分成两条边或把一个面分成 4 个四边形或三角形。如果要精雕一下一个相当粗糙的多边形,细分工具就是一个很好的解决方法。注意不要和后面讲的细分工具相混淆。
要使用 subdivide 命令,首先选择该立方体不同角上 3 条边的边,执行 edit polygons → subdivide 命令,再选择 subdivision levels 2 ,然后单击 subdivide ,并选择 vertex ,则可以看到这 3 条边的每条边上都放有两个额外的顶点,如图 5-40 所示。

图 5-40 细分物体
想要把一个顶点放到一条边的一端时,不要单击这条边的端点,这样很容易选择错误的边。相反,要先单击那条边的中部然后再拖到端点。
光滑和精雕多边形
smooth 命令很简单但又不可缺少,工作中会经常用到它。 polygons → smooth 命令可细分一个表面,或细分表面的选定面。按照选项框里的细分设置 ( 系统默认的设置为 1) 可以建立一个光滑的表面。与 subdivide 命令不同,实际上它是通过移动顶点来使表面更光滑,如图 5-41 所示。默认时它通常产生的是四边形。如果要多次使用 smooth 命令,在再次使用它之前一般都要调整一下表面。在后面将看到 smooth 的功能。

图 5-41 光滑多边形
使用 polygons → average vertices 命令,不必将面分成小块就能对表面进行光滑处理。它保持表面的结构并产生和 sculpt polygons 工具的 smooth 选项一样的效果。用户可以使用 transfer 命令在复杂的模型上产生干净的 cv 。
使用 edit polygons → bevel 命令,可以很容易地光滑锐角和锐角边。在图 5-42 中,选择了一个简单的立方体角边,再应用 bevel ,这样便产生出一个多边形面。

图 5-42 光滑边
镜像几何体

polygons → mirror geometry 命令也是多边形建模工具。如图 5-43 所示,该命令是将脸部左边的一半进行复制,设置缩放为– 1 ,并放置在另一边,最后再将所有的边界边合并。所有的步骤均在一步之内完成。由于镜像时要注意法线的翻转,因此最好使复制部分的法线和原始部分的法线保持一致。在只有人的半边脸的情况下,使用镜像可以很容易地看到一张全脸。不过,仔细观察右边镜像的半脸,就会发现在上唇处有一点间隙,所以镜像并不能完成一些精细的工作。
倒转和柔化 / 锐化
法线在编辑多边形时起着非常重要的作用,表面的法线要么都朝内,要么都朝外。如果在分离或粘合各种多边形时,会发现有时它们的方向并不一致,这样就会造成边界边不能正确地合并,也不能正确地进行纹理贴图。 edit polygons → normals → reverse 命令可以翻转选定面的正面和反面,从而也就翻转了它们法线的方向。 reverse and propagate 命令与 reverse 命令的功能类似,只不过它不仅可以翻转选定的面,也可以翻转与选定面法线方向一致的面。
柔化 / 锐化功能是 normals 子菜单下的另一个功能,它可以人工判断多边形的边是要柔化还是要锐化。具体步骤如下:
(1) 创建一个多边形球体并且把它的细分数 (subdivision) 设置为 10 。
(2) 执行 display → custom polygon display ![]() 命令,在弹出的对话框中,分别选中 vertices 和 face 选项组的 normals 复选框。
命令,在弹出的对话框中,分别选中 vertices 和 face 选项组的 normals 复选框。
(3) 在 shaded 模式下放大观察球的顶点,如图 5-44 所示的法线。
(4) 每一个顶点有 4 个法线,每一个法线平行于相对应的面法线。选取球的上半部分,并且显示边。
(5) 执行 edit polygons → normals → soften/harden ![]() 命令。
命令。
(6) 单击 all soft(180) 按钮,然后单击 soft/hard 按钮,现在上半球的每个顶点只有一条法线,且和任何面的法线不平行,如图 5-45 所示。因为现在的边为软边,所以会删除其他顶点的法线,这时上半球已渲染得相当光滑。

图 5-44 顶点法线

图 5-45 soften/harden 效果
(7) 打开 attribute editor 对话框编辑球的属性,打开 polysoftedge1 选项卡。
(8) 打开 poly soft edge 历史记录,其中的一项 angle 滑尺设置为 180 ,把这个值减少到 35 以下,就会看到刚才去掉的法线又出现在顶点上,且边又被锐化 (harden) 了。
以上就是maya 7.0 编辑多边形建模教程,希望对大家有所帮助,谢谢阅读!
版权声明
本文仅代表作者观点,不代表本站立场。
本文系作者授权发表,未经许可,不得转载。
本文地址:/3Dsheji/167666.html