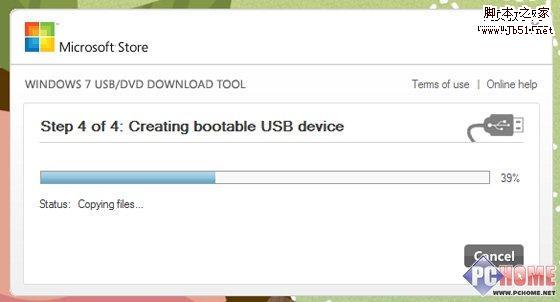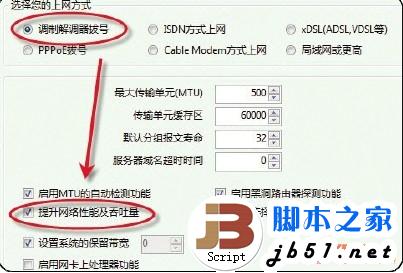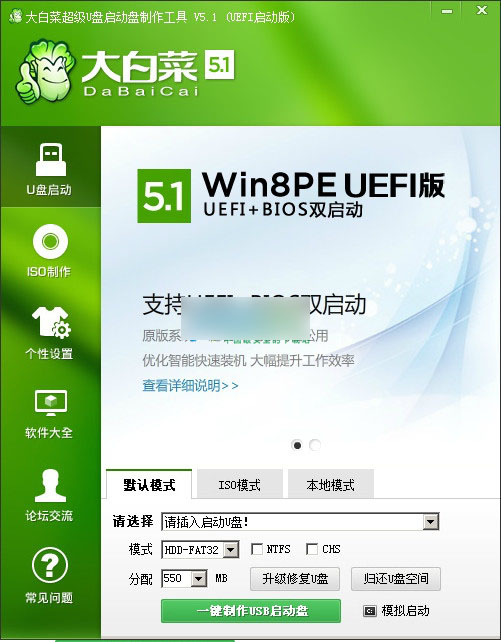上网本怎么安装系统(一键U盘装系统)
现在还有很多网友经常使用上网本,但是上网本跟笔记本最大的区别就是上网本无光驱,所以这个就造成很大用户因没有光驱导致不会为上网本装系统, 我们可以利用U盘或者sd卡启动的方式来代替光驱。目前上网本的主板已经基本都支持USB启动方式了,我们只需对U盘做些特殊的处理,同时将开机启动的顺序设为USB设备优先启动。高手可 以考虑进行U盘的量产(此方法有点麻烦,也容易破坏U盘)。但不量产也有一种较为简单的方式。即用U盘启动盘制作工具将U盘制作成一个U盘启动盘,然后开始用u盘装系统,废话不多说了,下面可是给大家介绍下用U盘给上网本怎么装系统
第一步:制作前准备及注意事项
1.下载一键U盘装系统软件:立即下载一键U盘装系统工具(注意:电脑内存不能小于512MB;U盘的容量不能小于256MB;)
2.下载GHOST系统到你的硬盘中(注意不是下载到U盘里)
第二步:安装一键U盘装系统软件制作启动盘
安装完成后,双击打开一键软件,画面如下图,插入移动存储设备,点击“一键制作usb启动盘”按钮后便开始为你制作启动盘
(注意 操作前备份U盘重要数据)

注意:由于U盘系统文件隐藏,你会发现u盘空间没多大变化。请不要担心此时没有制作成功
点击查看“是否制作成功”的办法
第三步:系统文件下载及放入
将刚刚下载的GHOST系统,复制到你的U盘中;
第四步:重启,设置USB为第一启动盘(提示:请先插入U盘后,开机设置启动项)
常见的两种设置方法:
第一种:开机直接启动热键进入U盘系统,(电脑Bois中usb模式启动热键)
第二种:开机设置BIOS后,进入U盘系统,(U盘装系统中bios怎么设置USB启动图文教程 )
如下图为BIOS界面:

第五步:进入U盘系统启动菜单界面
系统恢复用两种办法,第一种是在PE中恢复系统,第二种是不进直接还原的C盘
今天我们使用第一种方法进入PE恢复系统:如下图所示:运行winpe

PE启动中,启动过程中会出现下面的界面,由于电脑的型号有所不同,可能会需要1-3分钟等待,请勿着急

如果你的笔记本电脑在启动PE时出现蓝屏,请查看硬盘为什么工作模式,如果为AHCI模式,可以调成IDE模式即可。调换后可再一次尝试进入PE。
第六步:进入WindowsPE中开始恢复系统
如果你是新电脑或新硬盘,需要分区后才能装系统,(查看分区的办法)如果不是可以打开ONEKEY(一键还原)进行恢复系统

选择你要恢复的系统文件,选择完后点击确定,如下图

确定是否恢复系统,下图所示:选择是

注意:如果用onekey找不到或者打不开你的系统文件,那么请将你的系统文件解压,然后再试一下,切记系统文件命名不要使用中文命名,不要存放在中文文件夹内
系统恢复中,下图所示:

等恢复完成后重启计算机,将进入系统自动重装过程,只需等待即可。至此,用一键u盘安装操作系统完毕!你可以忘掉没有光驱无法安装操作系统的烦恼了。值得一提的是,由于整个过程都是在硬盘里读取数据,所以在安装速度上比用光盘安装快很多。
版权声明
本文仅代表作者观点,不代表本站立场。
本文系作者授权发表,未经许可,不得转载。
本文地址:/jtjc/upan/116297.html