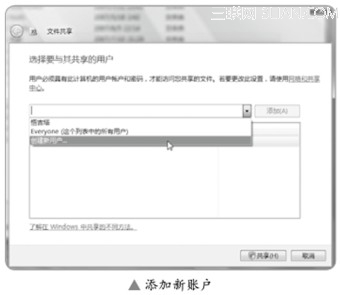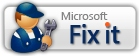安装并将软件设置为简体中文
虚拟机程序,是近年来深受广大网友喜爱的系统运行平台之一,不但适合经常测试各类软件的朋友使用。同时还可成为普通用户脱离主机系统,而单独使用的“第二空间”。安装运行各类软件程序,通过设置密码有效保护隐私。与主机不会产生冲突。并支持在虚拟机中,安装于主机不同的其它操作系统。
而目前最受用户喜爱的虚拟机软件,则包括VMWare和Virtual PC两款软件。但在实际操作和使用过程中,如果虚拟机和主机均安装Windows操作系统。且用户计算机操作水平不高的情况下。微软公司官方出品的Virtual PC,界面简单,上手容易,且具有强大的配置向导功能。显然更值得网友选择和使用。
今天,笔者便以微软Virtual PC虚拟机软件为主题,为大家详细介绍虚拟机软件的安装,以及在虚拟机软件中安装操作系统,和最终对软件的配置和优化。帮大家轻松打造一款属于自己的虚拟机程序和操作系统。
在此文中,笔者将在Windows Vista(以下简称Vista)操作系统环境下,通过Virtual PC软件,安装Windows XP(以下简称XP)操作系统,考虑到目前新购笔记本、台式机大多预装Vista操作系统,但很多用户对Vista系统可能并不熟悉,故通过虚拟机软件,在仍然可以使用正版系统的前提下,通过虚拟系统进行工作和安装其它程序。
一、虚拟机软件的安装和配置
1.轻松安装虚拟机软件
下载Virtual PC软件之后,根据安装提示,除在提示选择安装目录时,根据用户当前硬盘分区的空间剩余情况进行选择之外,其它无需进行设置,一路回车即可轻松安装完成(如图1)。

图1 Virtual PC软件安装向导
2.安装简体中文补丁
在安装完成之后,如果当前网络处于链接状态,会自动断开并进行重拨。而在提示安装结束之后,可以选择安装程序包中的汉化补丁文件。并在补丁安装完成之后,通过软件主界面的“文件(File)”菜单选择“设置(Options)”并在弹出的设置选项中,切换到“语言(Language0”标签下,在窗口右侧的下拉菜单中,勾选“简体中文(Simplified Chinese)”,之后选择“确定(OK)按钮。退出重新启动软件,此时主界面和语言便已成为简体中文状态(如图2),更加方便我们进行设置和配置。

图2 通过选项菜单中的语言选项将软件设置为简体中文状态
二、根据安装向导配置操作系统环境
1.启动操作系统安装向导
在软件安装完成并设置为“简体中文”状态之后,点击主界面中的“新建”按钮,便可进入到虚拟机操作系统的安装配置界面,同时会自动启动配置向导(如图3)。

图3 点击“新建”按钮开启虚拟机操作系统安装向导
2.选择安装路径和硬件环境
向导启动之后,首先会提示用户是否通过配置向导新建虚拟机操作系统,或以默认设置创建,以及打开已安装在本地硬盘之中的虚拟操作系统。考虑到用户所使用的硬件环境并不相同,故根据自己的实际需要,以配置的方式新建和安装虚拟操作系统更为适合。故我们在这里选择使用配置向导新建虚拟机程序(如图4)。

图4 选择以基本配置需求创建虚拟机程序
3.创建虚拟机名称
在选择以基本配置需求方式进行安装虚拟机操作系统之后,点击下一步软件便会自动以向导的形式为用户提供安装帮助。首先会要求用户根据自己的喜好,为虚拟机操作系统进行命名(如图5)。

图5 根据喜好为虚拟操作系统命名
4.选择将安装在虚拟机中的操作系统
在将虚拟机系统命名之中,点击下一步,安装向导便会自动进入到系统选择界面,用户根据自己的实际需要选择需要安装在虚拟机中的操作系统(Virtual PC目前仅支持微软操作系统,若想在虚拟机软件中安装Linux等其它公司的操作系统,则需要使用另外一款虚拟机软件VMWare,在日后也会单独为大家推出介绍VMWare虚拟机软件安装与配置的文章)(如图6)。

图6 根据自己的实际需要选择将安装在虚拟机中的操作系统
5.配置虚拟机内存大小
在选择好需要安装在虚拟机程序中的操作系统之后,点击下一步,会自动提示主机分配给虚拟机程序的内存大小。大家可以根据自己当前机器的实际配置,特别是内存大小,酌情为虚拟机进行分配(如图7)。

图7 根据当前机器配置情况为虚拟机分配内存资源
6.分配虚拟机硬盘空间
在根据需要调整好虚拟机内存大小之后,点击下一步会进入到硬盘空间分配界面。默认设置下,会以当前硬盘空间为标准配置。而笔者在这里推荐大家单独建立并在配置向导(如图80中进行分配。以便让主机不会和虚拟机在空间上产生冲突(如图8)。

图8 根据实际需要分配虚拟机硬盘空间大小
三、启动并安装虚拟操作系统
1.在主界面中启动虚拟机程序
根据提示向导将虚拟机建立和配置之后,点击主界面中的虚拟机名称,点击右侧的启动按钮,便会自动启动虚拟机程序(如图9)。

图9 点击启动按钮自动启动虚拟机并运行安装向导
2.选择安装文件来源
Virtual PC软件支持通过光驱和ISO文件安装操作系统,在点击启动按钮后自动启动的虚拟机窗口之中,点击菜单中的“CD”按钮,在下拉菜单中即可看到“通过光驱”进行安装和通过“ISO文件”进行安装的提示。选择前者,用户将安装光盘放置到光驱中,便会自动识别并开始安装。选择后者,则可以自动读取大家从网上下载的操作系统ISO文件进行安装(如图10)。

图10 点击主界面的CD菜单选择安装文件来源
3.开始安装Windows XP操作系统
确定安装来源之后,系统便会自动识别并读取安装程序。自动载入操作系统安装向导。和在主机相同,以同样的方式和方法安装Windows XP(或其它)操作系统(如图11)。

图11 在虚拟机中安装Windows XP操作系统
在虚拟机中安装WindowsXP操作系统
4.根据实际需要进行分区
配置完成和确认同意安装许可之后,会自动提示创建系统分区,此时根据自己的实际需要,选择分配给系统盘和其他盘符空间大小。按住键盘C键,即可新建分区,填写相应数值后回车即可创建。而如果分区值需要再度调整,则可以通过D键删除分区重新进行操作(如图12)。

图12 根据实际需要分配系统分区空间大小
5.格式化并自动开始安装
在分配好磁盘空间大小和创建盘符之后,系统便会自动提示进行格式化,笔者推荐使用NTFS文件系统对文件进行格式化(如图13)。格式化完成之后,便会进入到系统自动安装阶段。

图13 格式化盘符后自动开始安装操作系统
6.在虚拟机中成功安装Windows XP操作系统
经过分区后,系统会自动完成安装。并在成功安装和配置之后,进入到Windows XP操作系统的桌面之中(如图14)。而在操作虚拟机的过程中,若想切换到主机,直接按住键盘右侧的Alt键即可。

图14 成功安装Windows XP操作系统
对虚拟机进行配置以达到最佳效果
四、对虚拟机进行配置
在软件安装完成之后,实际用户已经完全可以轻松根据自己的需求在虚拟机中运行软件和程序,但在Virtual PC软件中,还包含了很多出色的附加功能和设置选项,将它们依次进行配置,便可以让软件发挥到最大功能。也让用户更加方便的使用这款软件。
1.安装附加模块实现软件附加功能
在Virtual PC软件中,默认状态下并没有安装附带的程序组件,包括可以将主机文件夹和虚拟机进行共享等。而在操作系统安装完毕之后,点击虚拟机主窗口的“操作菜单”,点击其中的安装组件提示,此时在“我的电脑”中光驱盘符便会显示安装图标,点击可以安装Virtual PC自带的附加组件(如图15)。

图15 点击菜单并在光驱盘符中安装虚拟机附加模块
2.通过设置让虚拟机实现网络连接
同样,在虚拟机设置选项中,通过“网络连接(NAT)”选项,将网络连接模式调整为“共享连接”(如图16)。可以轻松实现将虚拟机和主机共同置于同一网络环境之中。而选择“新建”或者点击当前自动识别的网卡信息,可以在虚拟机中,重新配置网络环境进行上网设置。而选择“仅本地”则不会将虚拟机置于网络环境之中。

图16 Virtual PC网络环境设置窗口
3.在虚拟机中玩转BIOS
很多朋友对于硬件配置兴趣很大,经常喜欢调节主板BIOS对机器性能进行调整和配置。但主机BIOS设置风险较大,一旦出现误操作恐怕很难恢复,而虚拟机软件在虚拟操作系统的同时,还提供了虚拟化的BIOS内容。对于BIOS了解不深,和BIOS初学者,可以通过虚拟机进行学习和操作(如图17).

图17 通过虚拟机BIOS设置界面模拟BIOS信息
玩转虚拟机软件的安装和配置,以及操作系统的安装,乃至软件设置功能和网络连接、BOS设置等功能。可以在不破坏主机运行环境的情况下,借助虚拟机程序,在特殊环境下进行软件的安装与卸载,乃至测试病毒程序等。同时还可以在网络连接状态下,轻松实现游戏双开等功能。
编辑点评:
虚拟机软件轻松模拟真实使用环境,方便用户在不破坏本机信息的情况下,在全新系统中运行和测试各类软件内容。特别对于新装机用户,大多采用预装的正版Windows Vista操作系统,而不希望因为某些特殊需要,而将其格式化重装的情况下。安装虚拟机无疑十分必要。同时,本文介绍的Virtual PC软件由微软官方出品,对于微软目前的Windows系列操作系统均有良好的支持,十分值得大家使用和尝试。
虚拟机程序,是近年来深受广大网友喜爱的系统运行平台之一,不但适合经常测试各类软件的朋友使用。同时还可成为普通用户脱离主机系统,而单独使用的“第二空间”。安装运行各类软件程序,通过设置密码有效保护隐私。与主机不会产生冲突。并支持在虚拟机中,安装于主机不同的其它操作系统。
而目前最受用户喜爱的虚拟机软件,则包括VMWare和Virtual PC两款软件。但在实际操作和使用过程中,如果虚拟机和主机均安装Windows操作系统。且用户计算机操作水平不高的情况下。微软公司官方出品的Virtual PC,界面简单,上手容易,且具有强大的配置向导功能。显然更值得网友选择和使用。
今天,笔者便以微软Virtual PC虚拟机软件为主题,为大家详细介绍虚拟机软件的安装,以及在虚拟机软件中安装操作系统,和最终对软件的配置和优化。帮大家轻松打造一款属于自己的虚拟机程序和操作系统。
在此文中,笔者将在Windows Vista(以下简称Vista)操作系统环境下,通过Virtual PC软件,安装Windows XP(以下简称XP)操作系统,考虑到目前新购笔记本、台式机大多预装Vista操作系统,但很多用户对Vista系统可能并不熟悉,故通过虚拟机软件,在仍然可以使用正版系统的前提下,通过虚拟系统进行工作和安装其它程序。
一、虚拟机软件的安装和配置
1.轻松安装虚拟机软件
下载Virtual PC软件之后,根据安装提示,除在提示选择安装目录时,根据用户当前硬盘分区的空间剩余情况进行选择之外,其它无需进行设置,一路回车即可轻松安装完成(如图1)。

图1 Virtual PC软件安装向导
2.安装简体中文补丁
在安装完成之后,如果当前网络处于链接状态,会自动断开并进行重拨。而在提示安装结束之后,可以选择安装程序包中的汉化补丁文件。并在补丁安装完成之后,通过软件主界面的“文件(File)”菜单选择“设置(Options)”并在弹出的设置选项中,切换到“语言(Language0”标签下,在窗口右侧的下拉菜单中,勾选“简体中文(Simplified Chinese)”,之后选择“确定(OK)按钮。退出重新启动软件,此时主界面和语言便已成为简体中文状态(如图2),更加方便我们进行设置和配置。

图2 通过选项菜单中的语言选项将软件设置为简体中文状态
二、根据安装向导配置操作系统环境
1.启动操作系统安装向导
在软件安装完成并设置为“简体中文”状态之后,点击主界面中的“新建”按钮,便可进入到虚拟机操作系统的安装配置界面,同时会自动启动配置向导(如图3)。

图3 点击“新建”按钮开启虚拟机操作系统安装向导
2.选择安装路径和硬件环境
向导启动之后,首先会提示用户是否通过配置向导新建虚拟机操作系统,或以默认设置创建,以及打开已安装在本地硬盘之中的虚拟操作系统。考虑到用户所使用的硬件环境并不相同,故根据自己的实际需要,以配置的方式新建和安装虚拟操作系统更为适合。故我们在这里选择使用配置向导新建虚拟机程序(如图4)。

图4 选择以基本配置需求创建虚拟机程序
3.创建虚拟机名称
在选择以基本配置需求方式进行安装虚拟机操作系统之后,点击下一步软件便会自动以向导的形式为用户提供安装帮助。首先会要求用户根据自己的喜好,为虚拟机操作系统进行命名(如图5)。

图5 根据喜好为虚拟操作系统命名
4.选择将安装在虚拟机中的操作系统
在将虚拟机系统命名之中,点击下一步,安装向导便会自动进入到系统选择界面,用户根据自己的实际需要选择需要安装在虚拟机中的操作系统(Virtual PC目前仅支持微软操作系统,若想在虚拟机软件中安装Linux等其它公司的操作系统,则需要使用另外一款虚拟机软件VMWare,在日后也会单独为大家推出介绍VMWare虚拟机软件安装与配置的文章)(如图6)。

图6 根据自己的实际需要选择将安装在虚拟机中的操作系统
5.配置虚拟机内存大小
在选择好需要安装在虚拟机程序中的操作系统之后,点击下一步,会自动提示主机分配给虚拟机程序的内存大小。大家可以根据自己当前机器的实际配置,特别是内存大小,酌情为虚拟机进行分配(如图7)。

图7 根据当前机器配置情况为虚拟机分配内存资源
6.分配虚拟机硬盘空间
在根据需要调整好虚拟机内存大小之后,点击下一步会进入到硬盘空间分配界面。默认设置下,会以当前硬盘空间为标准配置。而笔者在这里推荐大家单独建立并在配置向导(如图80中进行分配。以便让主机不会和虚拟机在空间上产生冲突(如图8)。

图8 根据实际需要分配虚拟机硬盘空间大小
三、启动并安装虚拟操作系统
1.在主界面中启动虚拟机程序
根据提示向导将虚拟机建立和配置之后,点击主界面中的虚拟机名称,点击右侧的启动按钮,便会自动启动虚拟机程序(如图9)。

图9 点击启动按钮自动启动虚拟机并运行安装向导
2.选择安装文件来源
Virtual PC软件支持通过光驱和ISO文件安装操作系统,在点击启动按钮后自动启动的虚拟机窗口之中,点击菜单中的“CD”按钮,在下拉菜单中即可看到“通过光驱”进行安装和通过“ISO文件”进行安装的提示。选择前者,用户将安装光盘放置到光驱中,便会自动识别并开始安装。选择后者,则可以自动读取大家从网上下载的操作系统ISO文件进行安装(如图10)。

图10 点击主界面的CD菜单选择安装文件来源
3.开始安装Windows XP操作系统
确定安装来源之后,系统便会自动识别并读取安装程序。自动载入操作系统安装向导。和在主机相同,以同样的方式和方法安装Windows XP(或其它)操作系统(如图11)。

图11 在虚拟机中安装Windows XP操作系统
在虚拟机中安装WindowsXP操作系统
4.根据实际需要进行分区
配置完成和确认同意安装许可之后,会自动提示创建系统分区,此时根据自己的实际需要,选择分配给系统盘和其他盘符空间大小。按住键盘C键,即可新建分区,填写相应数值后回车即可创建。而如果分区值需要再度调整,则可以通过D键删除分区重新进行操作(如图12)。

图12 根据实际需要分配系统分区空间大小
5.格式化并自动开始安装
在分配好磁盘空间大小和创建盘符之后,系统便会自动提示进行格式化,笔者推荐使用NTFS文件系统对文件进行格式化(如图13)。格式化完成之后,便会进入到系统自动安装阶段。

图13 格式化盘符后自动开始安装操作系统
6.在虚拟机中成功安装Windows XP操作系统
经过分区后,系统会自动完成安装。并在成功安装和配置之后,进入到Windows XP操作系统的桌面之中(如图14)。而在操作虚拟机的过程中,若想切换到主机,直接按住键盘右侧的Alt键即可。

图14 成功安装Windows XP操作系统
对虚拟机进行配置以达到最佳效果
四、对虚拟机进行配置
在软件安装完成之后,实际用户已经完全可以轻松根据自己的需求在虚拟机中运行软件和程序,但在Virtual PC软件中,还包含了很多出色的附加功能和设置选项,将它们依次进行配置,便可以让软件发挥到最大功能。也让用户更加方便的使用这款软件。
1.安装附加模块实现软件附加功能
在Virtual PC软件中,默认状态下并没有安装附带的程序组件,包括可以将主机文件夹和虚拟机进行共享等。而在操作系统安装完毕之后,点击虚拟机主窗口的“操作菜单”,点击其中的安装组件提示,此时在“我的电脑”中光驱盘符便会显示安装图标,点击可以安装Virtual PC自带的附加组件(如图15)。

图15 点击菜单并在光驱盘符中安装虚拟机附加模块
2.通过设置让虚拟机实现网络连接
同样,在虚拟机设置选项中,通过“网络连接(NAT)”选项,将网络连接模式调整为“共享连接”(如图16)。可以轻松实现将虚拟机和主机共同置于同一网络环境之中。而选择“新建”或者点击当前自动识别的网卡信息,可以在虚拟机中,重新配置网络环境进行上网设置。而选择“仅本地”则不会将虚拟机置于网络环境之中。

图16 Virtual PC网络环境设置窗口
3.在虚拟机中玩转BIOS
很多朋友对于硬件配置兴趣很大,经常喜欢调节主板BIOS对机器性能进行调整和配置。但主机BIOS设置风险较大,一旦出现误操作恐怕很难恢复,而虚拟机软件在虚拟操作系统的同时,还提供了虚拟化的BIOS内容。对于BIOS了解不深,和BIOS初学者,可以通过虚拟机进行学习和操作(如图17).

图17 通过虚拟机BIOS设置界面模拟BIOS信息
玩转虚拟机软件的安装和配置,以及操作系统的安装,乃至软件设置功能和网络连接、BOS设置等功能。可以在不破坏主机运行环境的情况下,借助虚拟机程序,在特殊环境下进行软件的安装与卸载,乃至测试病毒程序等。同时还可以在网络连接状态下,轻松实现游戏双开等功能。
编辑点评:
虚拟机软件轻松模拟真实使用环境,方便用户在不破坏本机信息的情况下,在全新系统中运行和测试各类软件内容。特别对于新装机用户,大多采用预装的正版Windows Vista操作系统,而不希望因为某些特殊需要,而将其格式化重装的情况下。安装虚拟机无疑十分必要。同时,本文介绍的Virtual PC软件由微软官方出品,对于微软目前的Windows系列操作系统均有良好的支持,十分值得大家使用和尝试。
版权声明
本文仅代表作者观点,不代表本站立场。
本文系作者授权发表,未经许可,不得转载。
本文地址:/jtjc/upan/116294.html