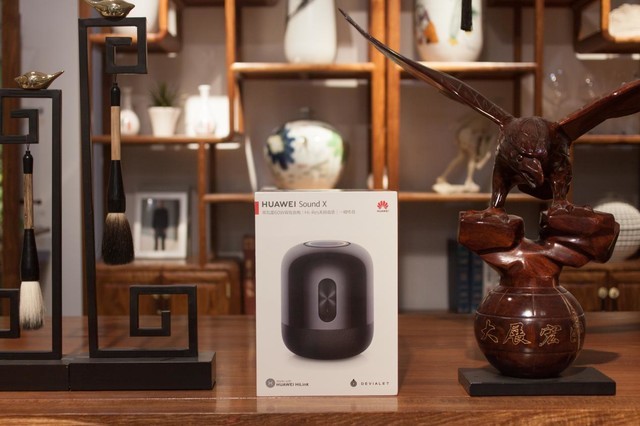苹果homepod音箱怎么使用? homepod使用指南
设置好 HomePod 过后,您即可以全新方式体验您喜爱的音乐、控制您的家,以及就日常家庭问题和事项获取协助,这一切都能通过 HomePod 实现,下面我们就来看看homepod使用指南。

将 HomePod 插接到电源。等待启动提示音响起,并且 HomePod 顶部的白色指示灯开始闪烁。解锁您的 iOS 设备,并将它靠近 HomePod。当 HomePod 出现在 iOS 设备屏幕上时,轻点“设置”。

选择一个房间,启用“个人请求”,然后传输设置,以自动针对您在 iCloud、家庭 Wi-Fi 网络、Apple Music及其他位置的信息设置访问权限。如果您是在同一房间内设置第二个 HomePod,则会看到将两个扬声器用作立体声组合的选项。

系统提示时,使 HomePod 居中位于 iOS 设备的取景框中,以完成配对。如果您无法使用相机,轻点“手动输入密码”,Siri 会回应一个四位数密码,请将这个密码输入您的设备。

等待 HomePod 完成设置。然后 Siri 会向您打招呼,并通过几个示例向您说明可以询问的事项。

要检查 HomePod 是不是已设置完毕,请打开“家庭”App 并在“家庭”或“房间”标签中查找 HomePod。您还可以在 iOS 设备或 Mac 上通过“家庭”App自定和管理 HomePod 的所有设置。

从播放音乐到控制您的家,您都可以通过声音让 HomePod 上的 Siri 帮您实现。此外,您无需将 iOS 设备带在身边,就能使用 Siri 播放音乐、控制您的家或进行提问。只需说“嘿Siri”,然后提出您的请求。要了解您可以请求哪些基本事项,请说:“嘿Siri,你会做什么?”

借助 Apple Music,Siri 可以播放所有您喜爱的音乐,还能协助您发现新的音乐。

让 Siri 开灯、调节恒温器以及控制您的所有 HomeKit 配件。

让 Siri 设置提醒事项、发送信息、拨打电话、查看日历或编辑备忘录。

借助 Siri,您动动嘴就能获得最新资讯、设置计时器、查看天气等。

想在 iOS 设备上通过“控制中心”来操作?请将“家庭”App 添加到“控制中心”,然后打开“控制中心”并轻点“HomePod”,这样就能快速播放和暂停音乐。
要在 Mac 上使用“家庭”App,请将 Mac 更新到 macOS Mojave。

注意事项
iOS 设备上需要登录 iCloud,并打开 iCloud 钥匙串。
iOS 设备需要打开蓝牙,并且已连接到您的家庭 Wi-Fi 网络。
确保您的 iOS 设备已安装“家庭”App 和 Apple Music App。如果您删除了其中任何一个 App,请前往 App Store 并重新下载。
HomePod 不支持需要登录的公共网络或订阅网络。
以上就是homepod使用指南,希望大家喜欢,请继续关注潘少俊衡。
相关推荐:
版权声明
本文仅代表作者观点,不代表本站立场。
本文系作者授权发表,未经许可,不得转载。
本文地址:/aigaoji/91192.html