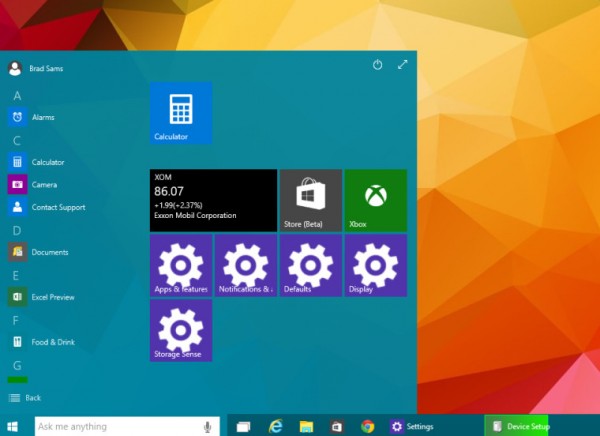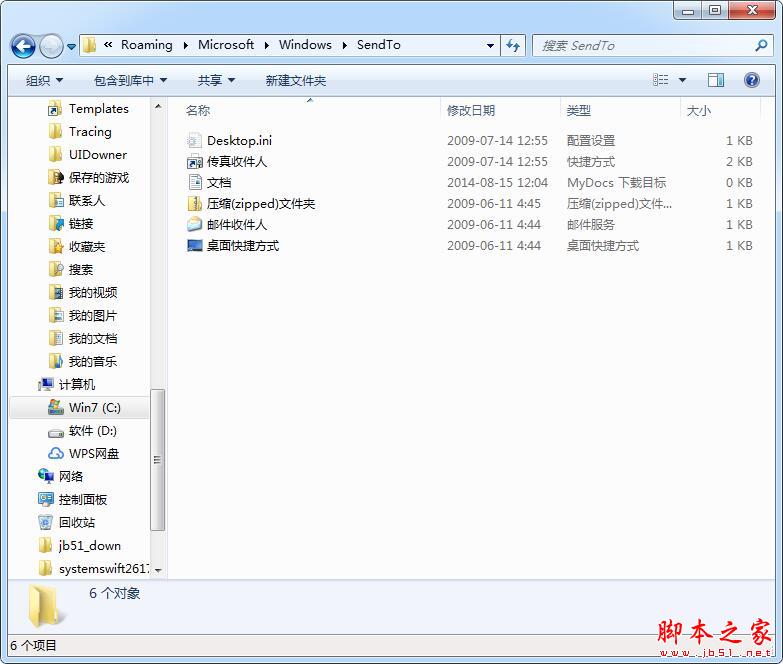操作电脑除了快捷键外,最常用的就是鼠标右键的菜单了。虽然微软把Windows 10做的非常智能,但基于日常操作这部分,还是沿用了Windows传统框架,没有丝毫长进,既然之前的《通过注册表编辑器将复杂的命令操作集成到右键菜单》满足不了大家,那就再来个“超神”的右键菜单吧!

显而易见,既然是小编们出手,那肯定就是用注册表喽!Win+R之后输入regedit进入注册表编辑器,定位到HKEY_CLASSES_ROOT\AllFileSystemObjects\shell
先在左侧新建名为Windows.organize的项,
然后在右侧依次新建如下项目:
新建名为Description字符串值,数值数据修改为@shell32.dll,-31412
新建名为Icon字符串值,数值数据修改为shell32.dll,-16753
新建名为MUIVerb字符串值,数值数据修改为@shell32.dll,-31411
新建为NeverDefault字符串值,数值数据为默认
新建为CanonicalName字符串值,将数值数据修改为{7ddc1264-7e4d-4f74-bbc0-d191987c8d0f}
新建为SubCommands字符串值,将数值数据修改为
Windows.cut;Windows.copy;Windows.paste;Windows.undo;Windows.redo;|;Windows.selectall;|;Windows.layout;Windows.folderoptions;|;Windows.delete;Windows.rename;Windows.removeproperties;Windows.properties;|;Windows.closewindow

之后呢,分别到:
HKEY_CLASSES_ROOT\Drive\shell
HKEY_CLASSES_ROOT\Folder\shell
HKEY_CLASSES_ROOT\Directory\Background\shell
HKEY_CLASSES_ROOT\LibraryFolder\shell
这几个位置,按着上面的方式都来一遍。
完事之后,鼠标右键菜单在各个位置操作时,都会出现名为“组织”的菜单项,内含剪切、复制、粘贴等Windows常用功能,效果看下图,只要不打字,键盘都可以直接飞掉。

要是实在懒得按着步骤进行逐一修改注册表,直接到http://pan.baidu.com/s/1miqJbnU下载我们做好的注册表文件,双击导入即可,恢复到默认右键菜单的文件也贴心的准备好了哦,小编够意思吧!
版权声明
本文仅代表作者观点,不代表本站立场。
本文系作者授权发表,未经许可,不得转载。
本文地址:/aigaoji/150304.html