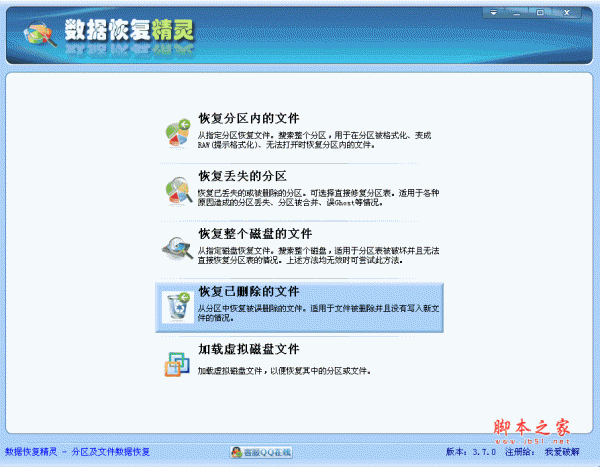机械硬盘系统如何才能迁移固态硬盘?分区助手迁移系统到SSD的方法
近日,固态硬盘价格终于回落了,久违的性价比又回来了,一波新的装机升级热潮又将掀起。如有机会恨不得把每个配件都换成新的,不过唯独有一样东西在升级的时候大家不想丢:老硬盘里的操作系统和数据。
分区助手专业版 6.0 磁盘分区管理软件 单文件绿色版
查看详情

毕竟系统用久了之后,很多个人习惯性的设置、常用的各种软件要想全新安装一遍也是件非常费时的工作。本文就将介绍如何在电脑升级后无损将机械硬盘系统迁移到新的固态硬盘上,免去重装系统和装软件的麻烦。
从机械硬盘迁移到固态硬盘、从SATA固态迁移到NVMe固态,甚至于从英特尔转换到AMD阵营,老系统如影随形无损迁移只需一个分区助手软件:

以下测试使用了西数2T机械硬盘、东芝TR200 240G固态硬盘和东芝RD400 NVMe固态硬盘。测试平台使用英特尔Z270或AMD X470主板。操作系统为最新Windows 10 1803。
1.大容量机械盘->固态硬盘
有些老机械硬盘是没有4K对齐的,如果直接使用Ghost等软件进行克隆,会导致新固态硬盘性能下滑,并且影响到使用寿命。

使用“分区助手”的迁移系统到固态硬盘功能,可以在无损迁移过程中自动进行4K对齐。

按照中文界面的向导完成设置之后,点击提交按钮重启并开始硬盘克隆。存储极客将西数机械盘内的系统克隆到了东芝TR200固态硬盘当中,完成克隆之后唯一需要注意的是新固态硬盘中可能有些原本应该隐藏的分区被加上了盘符,可以手动删除盘符恢复正常。

2.SATA固态硬盘向NVMe固态硬盘迁移:
很多人看到的教程中都说NVMe固态硬盘必须要使用UEFI+GPT分区表进行安装。实际上这个限制并不存在,存储极客将东芝TR200(SATA固态硬盘,传统MBR分区表)中的系统无损迁移到了东芝RD400(M.2 NVMe固态硬盘)当中,并顺利开机启动。

需要注意的是新电脑的主板设置需要确认几个方面:OS Type选择Other OS、Launch CSM设置为Enabled。

如果新电脑是品牌机的话,还需要注意关闭Secure Boot选项。
3.跨平台迁移,Intel->AMD:
如果说上面的2次无损迁移还算顺理成章的话,接下来存储极客要做的事情就有些“不可理喻”了。老电脑玩家都有过不同电脑间交换系统盘的经历,通常来说硬件配置差异大的电脑在换用其他系统盘后都是无法正常启动的,更不要说是从英特尔往AMD上换硬盘了,不过现在的Windows 10兼容性真的是很强悍。

上图是将英特尔Z270平台下的东芝TR200系统盘直接连接到AMD X470平台,开机后并没有蓝盘出现,反而是自动识别了Ryzen 7 2700,各种未知设备也在联网后自动完成了驱动识别和安装。现在东芝TR200就成为了AMD平台上的系统盘,性能发挥一切正常。

新装电脑或老电脑升级后,原硬盘中的系统迁移并不困难,尤其是从机械硬盘升级SATA固态硬盘,几乎可以说是毫无阻碍。当然,如果电脑系统中的重要数据不多,重装系统,重装软件也不太麻烦。
以上就是小编为大家带来的分区助手迁移系统到SSD的方法介绍,希望能对您有所帮助,小伙伴们有空可以来潘少俊衡网站,我们的网站上还有许多其它的资料等着小伙伴来挖掘哦!
版权声明
本文仅代表作者观点,不代表本站立场。
本文系作者授权发表,未经许可,不得转载。
本文地址:/aigaoji/150191.html