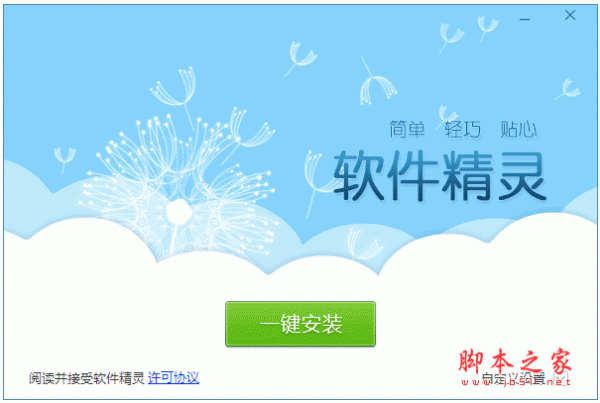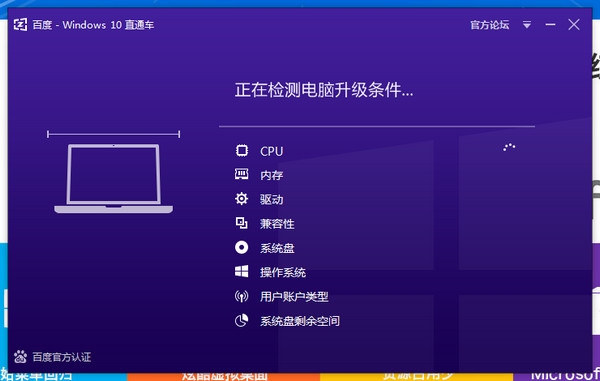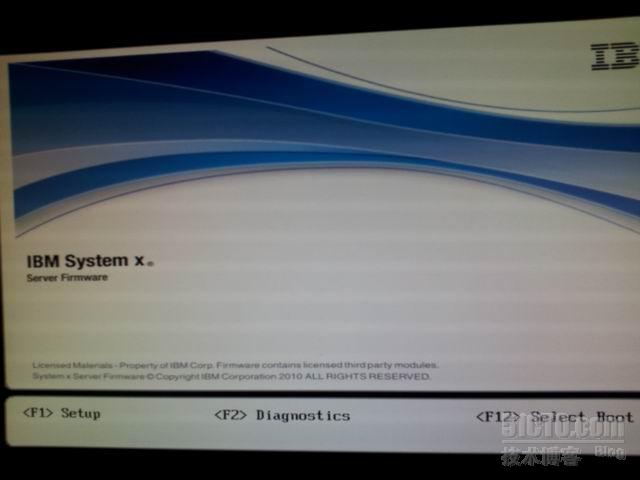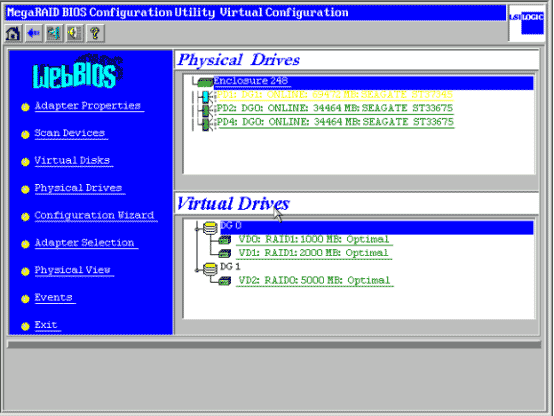操作系统方法
安装说明:
1)本文以IBM X3650 M3服务器使用 ServerGuide 8.42版本光盘引导安装Microsoft Windows Server 2003 企业版为例进行说明。
2)准备工具:需要1张IBM引导盘、1张系统盘。
3)安装步骤:
第一步:将刻录好的引导盘放入光驱,此步需要几分钟时间。
第二步:选择该引导盘的语言,选择为“English”英语。
第三步:选择键盘布局的画面,选择“United States”,美式键盘。
第四步:选择你需要安装的操作系统,windows server2003、windows server2008等。
第五步:设置日期和时间。
第六步:进行阵列配置,该步骤比较重要。
第七步:重启计算机,“Ctrl+H”进入手动磁盘阵列界面。
第八步:手动磁盘阵列完成后,进行系统盘分区,C盘大小一般分为30GB。
第九步:设置windows安装的相关配置,计算机名、序列号(操作系统光盘上的序列号),选择网络设置、网卡设置、系统组件等。
第十步:计算机自动将引导盘弹出,此时将windows2003操作系统光盘放入,自动搜索,系统会自动判断是否是前面第四步所选择的操作系统,然后进行操作系统的安装,以后的步骤安装都会自动安装,无人值守。
注意事项:使用ServerGuide光盘安装会清除硬盘上的分区和数据,如果还有要保留的数据请先备份或选择其他安装方式
系统安装具体步骤及截图:
1、 用ServerGuide CD启动服务器,会有几分钟的引导过程,请等待。

选择使用本引导盘的语言(注意:此时语言为ServerGuide引导程序语言,与所要安装操作系统无关),出现如下画面,选择“English”

2、 选择键盘布局的画面,在这里选择“United States”,然后点击“NEXT”:

3、出现许可协议界面,阅读许可协议内容,点击“I accept”继续即可:

4、查看概述以了解ServerGuide 功能,请在使用前仔细查看相关使用说明,点击“NEXT”继续:

5、在这里可以选择您要安装的操作系统,选择后点击“NEXT”


6、 设置正确的日期和时间后点击“NEXT”:

7、此时进入阵列配置阶段:
(1) 阵列配置如下图所示:
在Current Configurations中可以看到目前的阵列级别,第一个图例中是现在没有阵列配置,第二个图例中显示现有配置为Raid0


在中线右边的上半部分会显示出阵列卡、硬盘数量和当前阵列的信息。在阵列卡支持及硬盘数量足够的情况下,在Select RAID Level的选项下会有一些可以配置的阵列级别可选。如果不需要配置阵列,可以选择上图中间的“Keep Current Adapter Configuration”选项,然后点击“NEXT”继续。
――――――――――――――――――――――――――――――――――
可选阵列级别说明:
RAID Defaults:使用默认方式配置阵列(1块硬盘默认配置Volume,2块硬盘默认配置Raid1,3块以上硬盘默认配置Raid5)
RAID 0:使用所有可用的硬盘配置1个Raid0
RAID 1:使用前2块硬盘配置1个Raid1
RAID 10:使用前4块硬盘配置1个Raid10
RAID 5:使用所有可用的硬盘配置1个Raid5
RAID 1+RAID 1:使用前2块硬盘配置1个Raid1,再使用其次的2块硬盘配置1个Raid1
RAID 1+RAID 5:使用前2块硬盘配置1个Raid1,再使用其余的硬盘配置1个Raid5
Add Hot Sopare:如果选中此项,则会默认使用一块硬盘作为热备份硬盘
―――――――――――――――――――――――――――――――――――――――
注:在ServerGuide配置中只能进行一些阵列卡的自动预定义的配置,如果需要进行自定义的阵列配置,也可以在开机自检的Ctrl+H或者Ctrl+C提示中进入阵列卡的管理界面进行配置,然后在ServerGuide阵列配置时选择“Keep Current Adapter Configuration”跳过阵列配置。
(2)如果选择配置一个阵列结束后,状态会显示Completed,后点击“NEXT”继续。

(3)提示ServerGuide需要重启服务器来初始化阵列,点击“NEXT”重新启动,过程中请等待ServerGuide重新引导,不要做任何操作。

8.手动设置磁盘阵列
由于IBM X3650 M3使用5010芯片,如果不设置RAID,引导程序会停留在这一步骤重启无限循环,需要手动进行阵列配置。阵列设置方法如下:
(1) 添加有ServeRAID MR RAID controller MR-10x控制器的服务器开机自检时,会有

此时,请按下组合键
(2)选择

(3)在主界面点击左侧 Configuration Wizard选项,会进入配置向导的画面:


(4)选择New Configuration(全新配置):清除已有的配置信息,并且全新创建新的配置,此步骤将会格式化,磁盘数据将会丢失。


注:有提示,会丢失所有的数据!
(5)使用自定义配置,配置RAID 0
选择Custom Configuration选项,然后点击Next按钮。
注:X3650机型显示为Manual Configuration

进入选择硬盘界面,选中硬盘后,点击AddtoArray按钮将硬盘加入Disk Group,如下图示。

选择所需硬盘后,点击Accept DG按钮,接受当前配置。然后点击Next按钮。

进入Disk Group选择界面,选择刚才配置的Disk Group,然后点击Add to SPAN按钮。

确认之后,点击next按钮。

进入调整RAID参数界面,根据实际需要修改相应参数,如Strip Size等。(通常建议,选择默认参数。),选择所需要配置的RAID级别,修改RAID Level选项。如下图所示。



注:选中三个及三个以上硬盘并且配置raid5时,请注意修改Select Size选项的数值。因默认是配置raid6,故此时Select Size在修改RAID Level参数后,仍然是配置RAID6时的数值。配置不同raid级别时不同的数值,请参考如图中“Next LD,Possible RAID Levels”给出的具体数值,如本例中提示“R0:205992 R5:13728 R6:68664”分别表示,RAID0时最大容量为205992MB,RAID5时最大容量为137328MB,RAID6时为68664MB(即为默认的Select Size值)
确认配置信息,点击Next按钮。

确认配置信息,核实后,点击Accept按钮。

提示是否保存配置信息,点击Yes按钮。

提示会丢失所有数据,再次确认后,点击Yes按钮。否则点击No按钮。

配置完成之后的界面。

9.进入如下图所示进行分区和文件系统类型选择,在分区时注意不要小于8G的容量(一般我们选择的是30G):(此时所输入的数值为系统分区的容量,即C盘容量;剩余空间在系统磁盘管理中以未划分状态出现)

注:默认情况下ServerGuide会清除第一块硬盘或第一个阵列的逻辑驱动器上所有分区和数据。如果选中了Clear All Disks,那么会清除所以硬盘及阵列上的数据。如果其他硬盘上有重要数据,务必先进行数据备份。
10、点击“NEXT”执行创建分区和格式化操作,完成后会显示下图:

11、点击“NEXT”后进入下图所示,显示出服务器的一些详细信息:

检查服务器所配置的信息有无错误,然后点击“NEXT”:
12、 下面开始设置windows安装的相关配置:
在下面界面上输入用户名,计算机名和序列号,注意“Product ID*” 要输入
Windows操作系统光盘的序列号(注:带*号的为必填项目);

13、选择服务器的网络设置: 
14、选择网卡的设置,可以按系统默认的网卡类型先进行安装,待操作系统安装好后可以进行更改:

15、选择WIN2003系统的license数量,一般选为100:

16、进入操作系统语言和国家设置界面,
在时区项选择“(GMT+08:00)Beijing, Chongqing, Hong Kong, Urumqi”
在主要语言项中选择“Chinese (PRC)” ;
在第二语言项中选择“Simplified Chinese”项,其他语音项都取消掉;
注:如果所安装的windows是中文简体版,必须按照如上的选项更改,否则系统安装完毕后会出现乱码。

17、在以下界面选择您要安装的windows组件,也可以在装完系统后再安装,点击“NEXT”继续:

18、ServerGuide 会提示拷贝windows的相关驱动和安装文件,完成后点击“NEXT”继续:

19、ServerGuide光盘会自动弹出,提示您需要更换与开始时选择的操作系统对应的Windows光盘, 点击“NEXT”继续:

20、插入Windows光盘后,会自动搜索,找到光盘后会有下图所示界面,如果光盘不符,会提示重新插入光盘。

21、阅读微软最终用户License使用手册后选择“I agree”
注:这里有可能看到的是乱码,原因是目前ServerGuide 光盘中不自带中文字库,但系统安装好后不会有乱码出现

22、开始拷贝windows安装文件:

23、安装程序将进入无人职守安装,期间会自动进行重启,无需干预,请等待。
用服中心 茶剑伟
2013-8-29
版权声明
本文仅代表作者观点,不代表本站立场。
本文系作者授权发表,未经许可,不得转载。
本文地址:/aigaoji/123127.html