1.打开人物图层,我觉得整体太暗,往往第一步我都喜欢复制人物图层,改变人物图层模式,尝试着看看有没有什么好的效果。这里也一样,我复制一层,改模式为滤色,会发现整个图片亮度提升了。

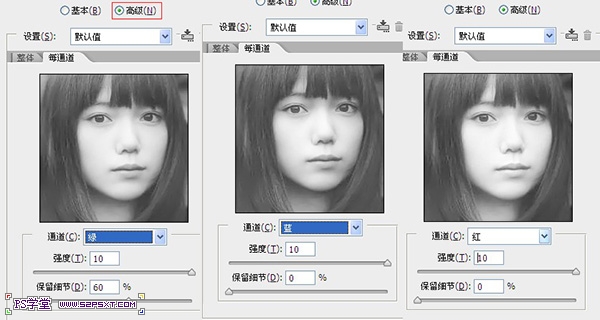



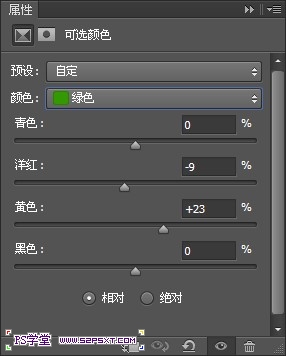

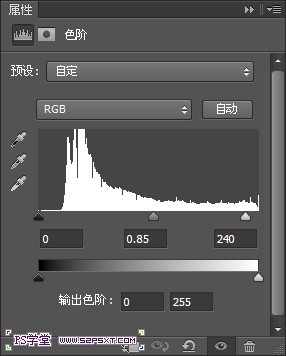





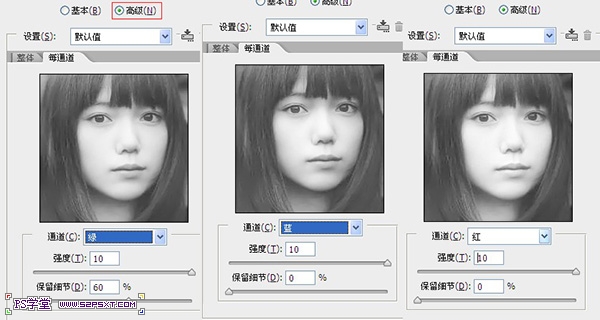



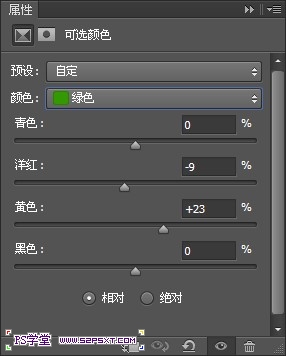

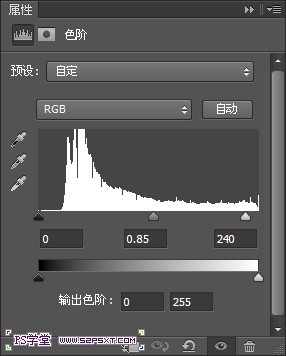




版权声明
本文仅代表作者观点,不代表本站立场。
本文系作者授权发表,未经许可,不得转载。
本文地址:/PMsheji/zhaopianchuli/159566.html














