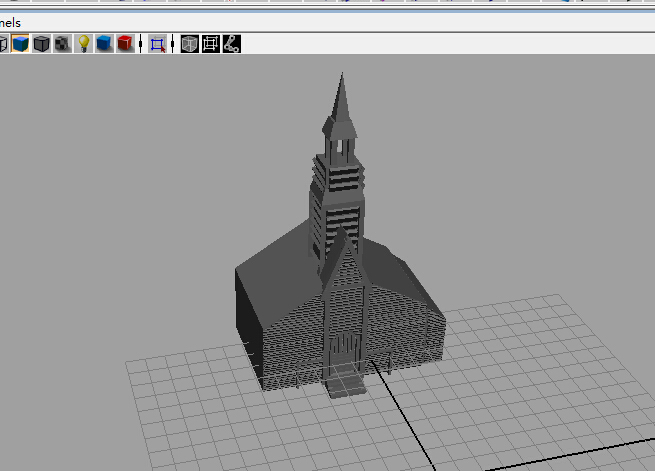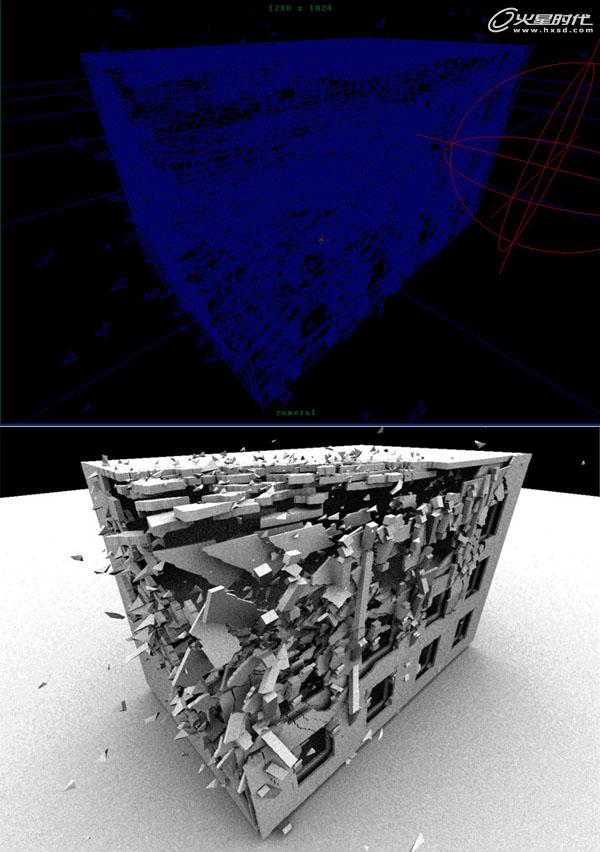增加光带方法跟把图片转夜景效果有点类似。有两个大的步骤:首先需要把图片稍微压暗,并润色处理。然后新建图层把混合模式改为“颜色减淡”,再用画笔涂抹需要增加高光的部分,就可以出现非常绚丽的效果,光的颜色可以自行设定。
原图

最终效果

1、打开原图,复制一层,执行滤镜—模糊—高斯模糊,数值自已看着调,再把图层模式改为:滤色,不透明度改为32%。

2、Ctrl+B调整色彩平衡,对中间调进行调整,数值:14/-9/-75;
建一个“照片滤镜”调整层,颜色用黄色、浓度100%,然后把图层模式改为“叠加”,不透明度:27%。效果如下。

3、新建一个组,组的混合模式改为“颜色减淡”。在组里新建两个图层,一个长光条,一个是光点,用白色画笔画出光的效果如下。
4、光下的路面太亮,用索套选出选区,用曲线将那部份调暗,最后执行滤镜—其它—高反差保留,再锐化一下。

最终效果:

原图

最终效果

1、打开原图,复制一层,执行滤镜—模糊—高斯模糊,数值自已看着调,再把图层模式改为:滤色,不透明度改为32%。

2、Ctrl+B调整色彩平衡,对中间调进行调整,数值:14/-9/-75;
建一个“照片滤镜”调整层,颜色用黄色、浓度100%,然后把图层模式改为“叠加”,不透明度:27%。效果如下。

3、新建一个组,组的混合模式改为“颜色减淡”。在组里新建两个图层,一个长光条,一个是光点,用白色画笔画出光的效果如下。
4、光下的路面太亮,用索套选出选区,用曲线将那部份调暗,最后执行滤镜—其它—高反差保留,再锐化一下。

最终效果:

版权声明
本文仅代表作者观点,不代表本站立场。
本文系作者授权发表,未经许可,不得转载。
本文地址:/PMsheji/zhaopianchuli/159279.html