作者修饰人像非常专业,很多知识点都是作者通过研究得出的,有很强的实用性;同时作者也创新了图片锐化方法,中间调锐化,把中间调部分单独复制出来,然后锐化,这样更自然。
原图

最终效果

首先,我们分析一下题主所谓的透明感照片的特点。
1.高亮度,低对比。
2.高锐度,低清晰度。
3.整体调性和颜色润泽不刺激。
4.整体呈粉红色调。 1、4条不难理解。但是高锐度和低清晰度是否冲突呢?清晰度和锐度不是一个意思吗?NO! 其实两者是有很大不同的,这个我们后面再讲。
然后是第三条整体调性和颜色润泽是什么意思呢?现在网上大多数人都把影调和调色混为一谈,把修饰影调和修饰颜色统称为调色。但是二者还是有很大差异的。
影调修饰,指的是调整图像中的亮度信息分布,而调色,指的是调整图像中的色彩信息。如果想模仿另一张照片的感觉,不能只从颜色着手,最重要的是模仿其调性。所谓“色调”说的就是颜色和影调。
一般来说,想要营造出润泽的影调,通常指的是抑制其亮度信息的溢出,更甚者会直接压缩掉其高光信息。这样会使照片自然的呈现一种温润的氛围。想要使颜色不刺激的话,我们通常会调整其自然饱和度。
1、根据以上思路,我们现在acr里定基调,做如下调整。

2、然后点击打开图像进入ps进行细致调整,首先用曲线给画面增加一点点红色。

3、然后用可选颜色工具选择黄色,增加其亮度,并使其偏红。

4、和例图图相比,素材图忘了抹腮红,我们新建一个图层用红色画笔在小脸蛋上给她抹一抹。

5、这样貌似有点丑啊,我们将画笔图层模式改为柔光,并进行高斯模糊,变成这样了。

6、然后进行最后一步锐化,重点来了,今天给大家分享一个特别高级的锐化方法:中间调锐化。传统的锐化方法是直接在原图层上进行加锐,不可避免会损伤照片细节。后来又有人发明了高反差保留锐化,虽然较好的保留了原图的细节,但是可控性不强,需要反复调试,特别麻烦。
而中间调锐化的原理是,用计算工具作出图像中间调的选区,单独复制出来对其进行锐化。这样的好处是,既不用担心损伤原始图层的细节,又因为较为直观,有极强的可控性。
具体操作如下,选择图像/计算。

7、在弹出的面板中把源1和源2通道改为灰色,并任意点击一个反相(只能点一个,点两个计算出来的就是暗部信息,都不点就是亮部信息)如图。


8、然后打开该图层的通道面板,里面会出现一个alpha通道,按住ctrl单击其缩略图,这时会弹出以下对话框。

9、不用管它,点击确定即可。确定后我们的选区其实已经存在了,但是你看不见,直接按ctrl+j复制即可(注意,这步在复制图层时,先把所有图层前面的“眼睛”关掉,才能得到下图的透明图层),你会复制出这样一个图层。

10、这就是我们的中间调图层,放心给她加锐吧,不会损伤原始图层的细节。我把锐化数量拉到最大值都没事,如图。
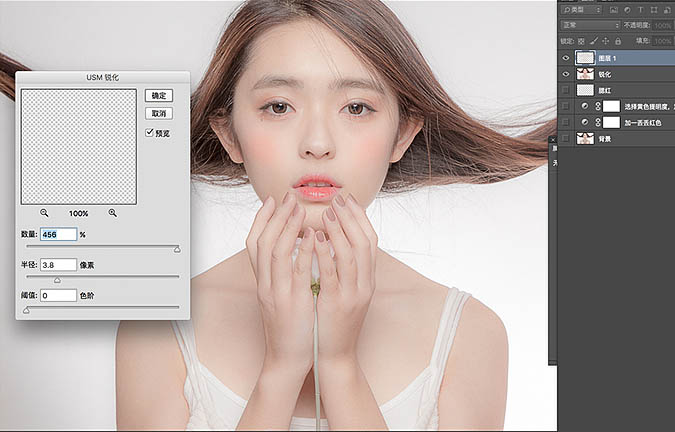
最终效果:

原图

最终效果

首先,我们分析一下题主所谓的透明感照片的特点。
1.高亮度,低对比。
2.高锐度,低清晰度。
3.整体调性和颜色润泽不刺激。
4.整体呈粉红色调。 1、4条不难理解。但是高锐度和低清晰度是否冲突呢?清晰度和锐度不是一个意思吗?NO! 其实两者是有很大不同的,这个我们后面再讲。
然后是第三条整体调性和颜色润泽是什么意思呢?现在网上大多数人都把影调和调色混为一谈,把修饰影调和修饰颜色统称为调色。但是二者还是有很大差异的。
影调修饰,指的是调整图像中的亮度信息分布,而调色,指的是调整图像中的色彩信息。如果想模仿另一张照片的感觉,不能只从颜色着手,最重要的是模仿其调性。所谓“色调”说的就是颜色和影调。
一般来说,想要营造出润泽的影调,通常指的是抑制其亮度信息的溢出,更甚者会直接压缩掉其高光信息。这样会使照片自然的呈现一种温润的氛围。想要使颜色不刺激的话,我们通常会调整其自然饱和度。
1、根据以上思路,我们现在acr里定基调,做如下调整。

2、然后点击打开图像进入ps进行细致调整,首先用曲线给画面增加一点点红色。

3、然后用可选颜色工具选择黄色,增加其亮度,并使其偏红。

4、和例图图相比,素材图忘了抹腮红,我们新建一个图层用红色画笔在小脸蛋上给她抹一抹。

5、这样貌似有点丑啊,我们将画笔图层模式改为柔光,并进行高斯模糊,变成这样了。

6、然后进行最后一步锐化,重点来了,今天给大家分享一个特别高级的锐化方法:中间调锐化。传统的锐化方法是直接在原图层上进行加锐,不可避免会损伤照片细节。后来又有人发明了高反差保留锐化,虽然较好的保留了原图的细节,但是可控性不强,需要反复调试,特别麻烦。
而中间调锐化的原理是,用计算工具作出图像中间调的选区,单独复制出来对其进行锐化。这样的好处是,既不用担心损伤原始图层的细节,又因为较为直观,有极强的可控性。
具体操作如下,选择图像/计算。

7、在弹出的面板中把源1和源2通道改为灰色,并任意点击一个反相(只能点一个,点两个计算出来的就是暗部信息,都不点就是亮部信息)如图。


8、然后打开该图层的通道面板,里面会出现一个alpha通道,按住ctrl单击其缩略图,这时会弹出以下对话框。

9、不用管它,点击确定即可。确定后我们的选区其实已经存在了,但是你看不见,直接按ctrl+j复制即可(注意,这步在复制图层时,先把所有图层前面的“眼睛”关掉,才能得到下图的透明图层),你会复制出这样一个图层。

10、这就是我们的中间调图层,放心给她加锐吧,不会损伤原始图层的细节。我把锐化数量拉到最大值都没事,如图。
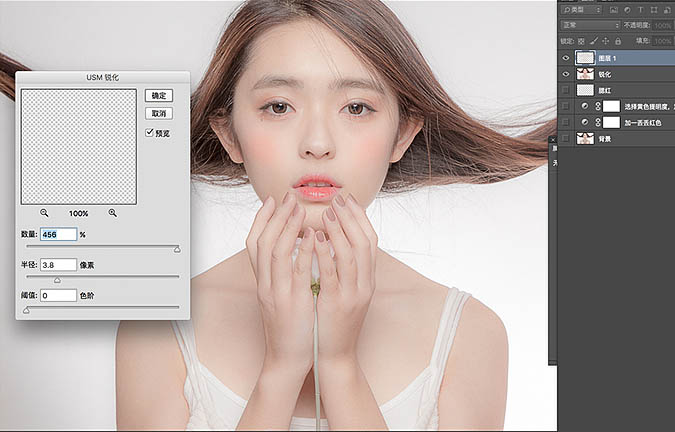
最终效果:

版权声明
本文仅代表作者观点,不代表本站立场。
本文系作者授权发表,未经许可,不得转载。
本文地址:/PMsheji/zhaopianchuli/153441.html














