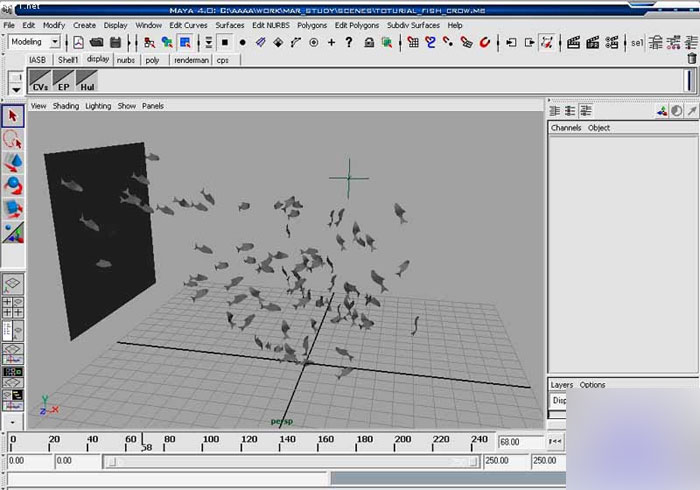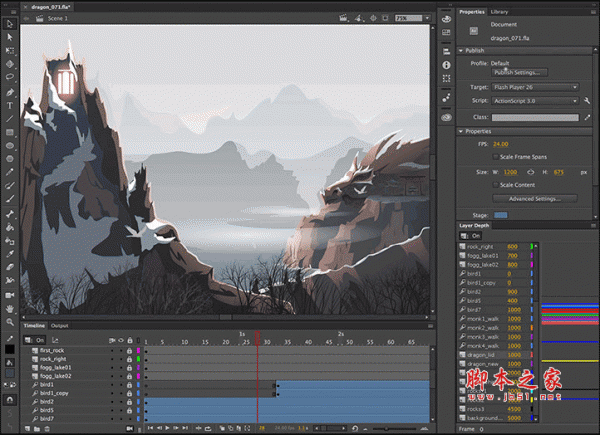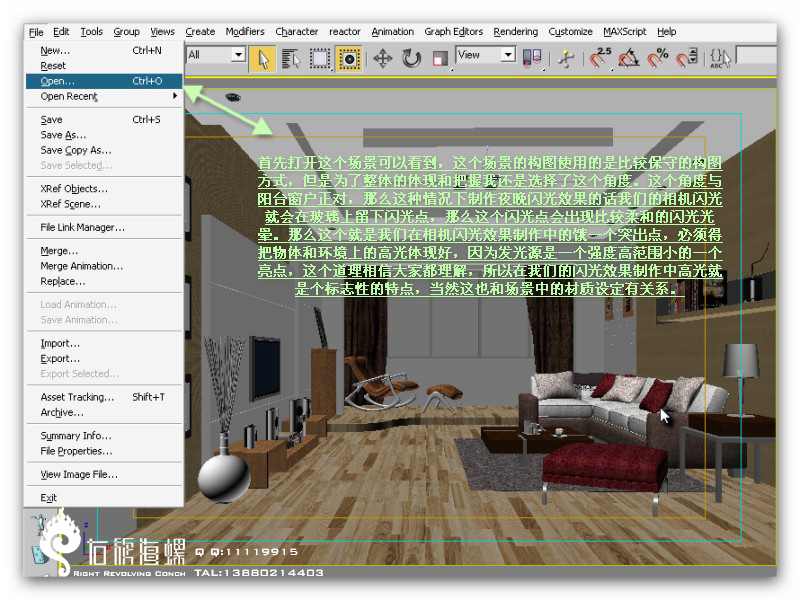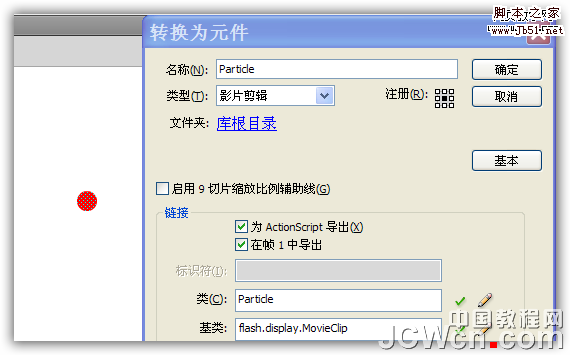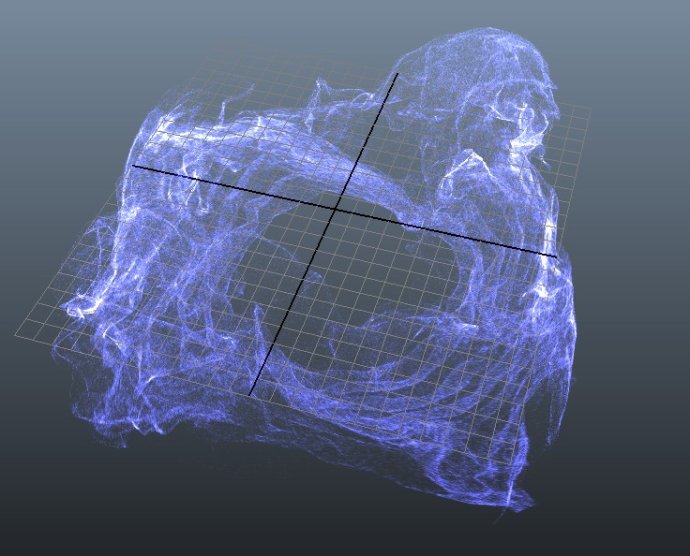先看最终效果:

通过图层样式给背景添加一个径向的渐变叠加,参数及效果如下图。
















然后在文字周围添加一些白色的小点,需要不断调整画笔的不透明度。
























新建图层,用软画笔给文字点上几个白色高光

















通过图层样式给背景添加一个径向的渐变叠加,参数及效果如下图。














然后在文字周围添加一些白色的小点,需要不断调整画笔的不透明度。




















新建图层,用软画笔给文字点上几个白色高光
















版权声明
本文仅代表作者观点,不代表本站立场。
本文系作者授权发表,未经许可,不得转载。
本文地址:/PMsheji/wenzitexiao/157102.html