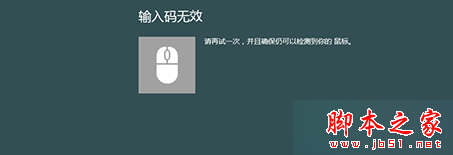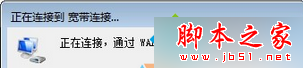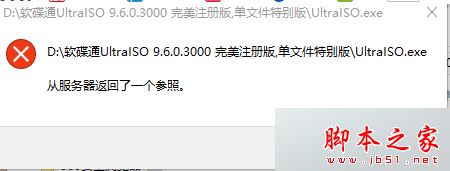Photoshop婚纱调色实例:柔柔暖色调
 原图
原图
 效果图
效果图
Photsohop中打开图像,按Ctrl+J复制一层。
 图1
图1
由于本实例最终效果是带点朦胧的感觉,所以磨皮就可以直接使用模糊工具不用保留纹理。直接对人物肤色进行磨皮。设置如图。
图2
图像.应用图像.模式为滤色.目的是提亮画面。
 图3
图3
这样颜色就基本正常的了
 图4
图4
下面制作效果
选择图层副本Ctrl+Alt+~选取高光.Ctrl+J复制
 图5
图5
继续选择背景副本层.Shift+F7反选.这样就成了选择暗调.Ctrl+J复制
 图6
图6
选择背景副本层.图像.计算.选择红色和灰色,勾选下面的反相.计算等到Alpha1.载入选区.返回到RGB通道,Ctrl+J复制.这一步是选择图像的中间调
 图7
图7
 图8
图8
按顺序排列.分别取名高光.中间调.暗调.设置高光图层混合模式为滤色,其它两个层混合模式为正常
 图9
图9
选择暗调图层.对暗调层进行减少杂色滤镜处理.主要是锐化作用.(在这里不使用USM锐化是因为利用减少杂色锐化看起来会比较细腻)
按Ctrl+F重复一次
 图10
图10
如果觉得锐过了可以渐隐一下
 图11
图11
对中间调图层进行滤镜 模糊 高斯模糊
 图12
图12
对高光层进行减少杂色.Ctrl+F重复一次增加效果
 图13
图13
效果如图:
 图14
图14
创建纯色调整层.混合模式为柔光。
 图15
图15
颜色值如下
 图16
图16
再创建可选颜色调整层.对中性色进行调整。
 图17
图17
 图18
图18
最后加文字点缀.盖印图层处理一下细节,完成。
 图19
图19
版权声明
本文仅代表作者观点,不代表本站立场。
本文系作者授权发表,未经许可,不得转载。
本文地址:/PMsheji/PS/157273.html