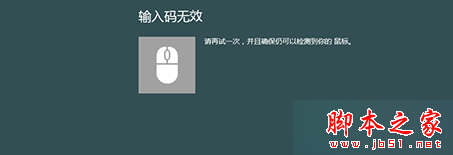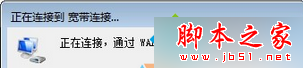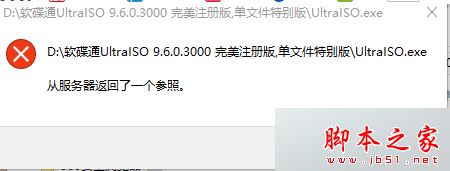非主流艺术照片制作
原图

最终效果图

照片 ,然后双击图层,解锁。


2、复制图层0。

3、给图层0副本 ,执行 滤镜--模糊--高斯模糊3.5。

4、调整图层0副本的模式为柔光。


6、合并2个图层。

7、复制图层0,改图层模式为滤色。

8、点击图层---调整---色阶。

9、参数:57 1.20 255 。


11、选择拾色器,设置颜色,然后填充F5E1B8。

12、改图层1模式为正片叠底。

13、得到效果 如下图:

14、再新建一个图层2,拖移到图层1的下面.

15、选择拾色器,设置颜色,填充为BFE4F5。


17、再新建一个图层3,拖移到图层二的下面,填充颜色和图层1一样,然后更改图层模式为颜色,将不透明度调整成40%。


18、然后得到效果图如下:

19、选择图层0,滤镜--模糊--特殊模糊,参数,半径:1.1,阀值:20.7,品质:高,模式:正常.

20、加上一些笔刷与字体上去,调一下光线OK!搞定!自我欣赏HOHO~``


最终



2、复制图层0。

3、给图层0

4、调整图层0副本的模式为柔光。


6、合并2个图层。

7、复制图层0,改图层模式为滤色。

8、点击图层---调整---色阶。

9、参数:57 1.20 255 。


11、选择拾色器,设置颜色,然后填充F5E1B8。

12、改图层1模式为正片叠底。

13、得到

14、再新建一个图层2,拖移到图层1的下面.

15、选择拾色器,设置颜色,填充为BFE4F5。


17、再新建一个图层3,拖移到图层二的下面,填充颜色和图层1一样,然后更改图层模式为颜色,将不透明度调整成40%。


18、然后得到效果图如下:

19、选择图层0,滤镜--模糊--特殊模糊,参数,半径:1.1,阀值:20.7,品质:高,模式:正常.

20、加上一些笔刷与字体上去,调一下光线OK!搞定!自我欣赏HOHO~``

版权声明
本文仅代表作者观点,不代表本站立场。
本文系作者授权发表,未经许可,不得转载。
本文地址:/PMsheji/PS/157243.html