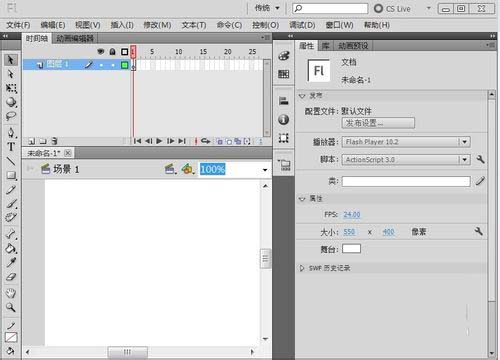Photoshop CS5 操控变形命令方法
6. 新增的“操控变形”命令
使用新增的“操控变形”命令,可以在一张图像上建立网格,然后使用“图钉”固定特定的位置后,拖动需要变形的部位。例如,轻松伸直一个弯曲角度不舒服的手臂。
(1)执行“文件”→“打开”命令,打开本书附带光盘\Chapter-01\“背景3.psd”文件,如图1-1所示。

图1-1
(2)在“图层”调板中,将“人物”图层拖动到“新建图层”按钮上两次,新建“人物 副本”和“人物 副本2”图层,并单击“人物 副本2”前的眼睛图标,将图层中的图像暂时隐藏,如图1-2所示。

图1-2
(3)执行“编辑”→“操控变形”命令,在图像上出现网格,如图1-3所示。

图1-3
(4)在选项栏中,设置“扩展”选项的数值,当数值变小时网格将收缩,当数值变大时网格将扩展,效果如图1-4、1-5所示。

图1-4

图1-5
(5)在选项栏中,单击“浓度”右侧的三角按钮,在下拉列表中分别选择“较少点”和“较多点”,效果如图1-6、1-7所示。

图1-6

图1-7
(6)在其选项栏中单击 “取消操控变形”按钮,取消应用操控变形。
“取消操控变形”按钮,取消应用操控变形。
(7)执行“编辑”→“操控变形”命令。将鼠标以动到网格上,当鼠标变为 时,单击鼠标便可添加图钉,如图1-8所示。
时,单击鼠标便可添加图钉,如图1-8所示。

图1-8
(8)拖动添加的图钉,图像将整体移动,如图1-9所示。

图1-9
(9)按下键盘上的

图1-10
(10)按下键盘上的 时,单击鼠标将图钉删除,如图1-11所示。
时,单击鼠标将图钉删除,如图1-11所示。

图1-11
(11)在选项栏中单击“显示网格”复选框,取消其选择状态,如图1-12所示,更加方便的观察变形效果。

图1-12
(12)单击并拖动脚部的图钉,如图1-13、1-14所示变形人物腿部的动作。

图1-13

图1-14
(13)按下键盘上的

图1-15
(14)在“图层”调板中,选择并显示“人物 副本 2”图层,如图1-16、1-17所示。

图1-16
(15)执行“编辑”→“操控变形”命令,参照图1-17所示,在人物的身体的各个部位添加图钉。

图1-17
(16)拖动脚部的图钉,变形脚部的动作,效果如图1-18所示。

图1-18
(17)完毕后按下

图1-19
(18)最后显示“文字”图层中的图像,完成实例的制作,效果如图1-20所示。读者可打开附带光盘\Chapter-01\“街舞大赛广告.psd”文件查看。

图1-20
使用新增的“操控变形”命令,可以在一张图像上建立网格,然后使用“图钉”固定特定的位置后,拖动需要变形的部位。例如,轻松伸直一个弯曲角度不舒服的手臂。
(1)执行“文件”→“打开”命令,打开本书附带光盘\Chapter-01\“背景3.psd”文件,如图1-1所示。

图1-1
(2)在“图层”调板中,将“人物”图层拖动到“新建图层”按钮上两次,新建“人物 副本”和“人物 副本2”图层,并单击“人物 副本2”前的眼睛图标,将图层中的图像暂时隐藏,如图1-2所示。

图1-2
(3)执行“编辑”→“操控变形”命令,在图像上出现网格,如图1-3所示。

图1-3
(4)在选项栏中,设置“扩展”选项的数值,当数值变小时网格将收缩,当数值变大时网格将扩展,效果如图1-4、1-5所示。

图1-4

图1-5
(5)在选项栏中,单击“浓度”右侧的三角按钮,在下拉列表中分别选择“较少点”和“较多点”,效果如图1-6、1-7所示。

图1-6

图1-7
(6)在其选项栏中单击
(7)执行“编辑”→“操控变形”命令。将鼠标以动到网格上,当鼠标变为

图1-8
(8)拖动添加的图钉,图像将整体移动,如图1-9所示。

图1-9
(9)按下键盘上的

图1-10
(10)按下键盘上的

图1-11
(11)在选项栏中单击“显示网格”复选框,取消其选择状态,如图1-12所示,更加方便的观察变形效果。

图1-12
(12)单击并拖动脚部的图钉,如图1-13、1-14所示变形人物腿部的动作。

图1-13

图1-14
(13)按下键盘上的

图1-15
(14)在“图层”调板中,选择并显示“人物 副本 2”图层,如图1-16、1-17所示。

图1-16
(15)执行“编辑”→“操控变形”命令,参照图1-17所示,在人物的身体的各个部位添加图钉。

图1-17
(16)拖动脚部的图钉,变形脚部的动作,效果如图1-18所示。

图1-18
(17)完毕后按下

图1-19
(18)最后显示“文字”图层中的图像,完成实例的制作,效果如图1-20所示。读者可打开附带光盘\Chapter-01\“街舞大赛广告.psd”文件查看。

图1-20
版权声明
本文仅代表作者观点,不代表本站立场。
本文系作者授权发表,未经许可,不得转载。
本文地址:/PMsheji/PS/147029.html