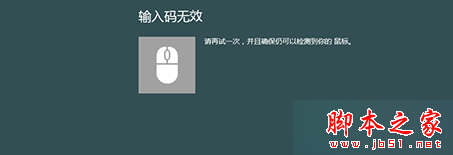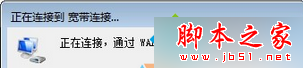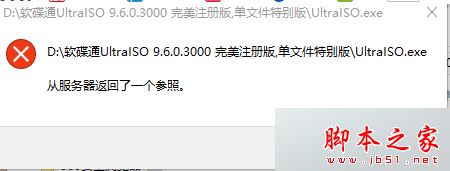Photoshop制作逼真的古典留声机
最终效果

1、新建一个256 * 256像素的文档,参数设置如下图。

2、把背景填充颜色:#726f8e。

3、由于画图标为了方便随时调整,所以图层会分的很多,所以层组管理很重要,如果随意放置图层,日后上百个图层找起来非常麻烦。
所以从开始就养成良好的层组命名习惯。要做到看到图形心里基本有数在哪个组里。新建一个组命名为“Main”,并在这个组内新建一个图层,开始勾勒留声机的基本形状。鼠标点击工笔工具。

4、用钢笔工具勾勒如下图路径,在图层面板下点击如图所示图标,选择出色,颜色可以随意选,我一般选择黑色,填充一个图层蒙版。

5、得到一下一个图层蒙版的形状,然后分别用以上方法勾勒出其他2个面的图层蒙版形状。为了大家看的清楚我将其他2个面分别使用了不同的颜色。

为了得到准确的透视,可以适当了解一下下图的透视原理图。

6、新建一个组命名为“喇叭”并新建图层,用同样的手法勾勒出喇叭的形状,注意每块形状相隔一像素。

7、调选其中一个图层蒙版,双击当前图层,调出图层样式对话框,选中渐变叠加,颜色设置如下图。

8、然后分别给每个喇叭图层蒙版加上同样的渐变效果。注意根据光源分别调节渐变的角度,效果如下图。

9、根据喇叭的轮廓给喇叭下面填充一圈黑色。

10、新建一个图层,画出一个椭圆,并调节如下图的角度,高斯模糊4个像素。然后分别选中一下选区删除黑色图形。

11、然后开始绘制喇叭上质感,我先分解一下几个图层的构成,如下图。


12、画完了喇叭后开始画喇叭管,还是同样先分解图层,如下图。

13、现在开始画留声机底座部分,先用钢笔工具勾出如下图路径。然后按住“Ctrl + Alt”键,鼠标指针变成带“+”号白色箭头时候向上拖动这个路径,连续复制2调路径出来。
然后对三条路径进行画笔描边,描边画笔为1像素黑色,复制这个描边层,给这个层加个图层样式,颜色叠加为:#c07740,然后向上移动1像素。把2个层合并,分别用减淡工具对近处加亮,用加深工具对2边加深,用以上相同的方法画出底座上半部分。

14、开始画底座上的柱子,在这个视角我们可以看到4根柱子,我们以1个柱子为例,同样分析它的光影构成。然后用之前我介绍的图层蒙版法分别勾勒出4个柱子的路径。加上图层样式。


15、根据光源分别调节4根柱子渐变色漫反射区域的位置,效果如下图。

16、给留声机底座上质感,这个底座是木质的,没有金属那么强的反射,所以我们可以添加一些比木头本色稍亮的颜色,同时对这些颜色层稍微左些模糊。

17、为了让这个底座看起来更真实,给他添加点纹理,可以自己制作木纹,也可以找一些木纹素材。

18、用路径勾出下图的形状,栅格化。然后执行:滤镜 > 杂色 > 添加杂色,确定后再加上下图所示的图层样式。


19、现在开始画底座上的面板。同样的方法,先勾一个路径,然后图层蒙版,颜色为#8f7f53。然后设置一下图层样式加阴影。



20、现在我们开始画黑胶碟部分。用椭圆工具画一个椭圆的路径,然后自由变换只下面形状。然后复制当前图层,自由变化缩小至相应大小,并颜色叠加:#905f30。再复制黑色的图层蒙版,向下移动一个像素,并做一个渐变叠加,放置在黑色蒙版下。


21、留声机的机械部分制作如下图。

22、给黑胶碟做质感。由于黑胶表面非常光滑,周围物体对他的反射也非常强,所以我们这时候就观察一下黑胶碟附近存在哪些物体反射。

23、最后根据需要再调节色阶,曲线等,完成最终效果。



1、新建一个256 * 256像素的文档,参数设置如下图。

2、把背景填充颜色:#726f8e。

3、由于画图标为了方便随时调整,所以图层会分的很多,所以层组管理很重要,如果随意放置图层,日后上百个图层找起来非常麻烦。
所以从开始就养成良好的层组命名习惯。要做到看到图形心里基本有数在哪个组里。新建一个组命名为“Main”,并在这个组内新建一个图层,开始勾勒留声机的基本形状。鼠标点击工笔工具。

4、用钢笔工具勾勒如下图路径,在图层面板下点击如图所示图标,选择出色,颜色可以随意选,我一般选择黑色,填充一个图层蒙版。

5、得到一下一个图层蒙版的形状,然后分别用以上方法勾勒出其他2个面的图层蒙版形状。为了大家看的清楚我将其他2个面分别使用了不同的颜色。

为了得到准确的透视,可以适当了解一下下图的透视原理图。

6、新建一个组命名为“喇叭”并新建图层,用同样的手法勾勒出喇叭的形状,注意每块形状相隔一像素。

7、调选其中一个图层蒙版,双击当前图层,调出图层样式对话框,选中渐变叠加,颜色设置如下图。

8、然后分别给每个喇叭图层蒙版加上同样的渐变效果。注意根据光源分别调节渐变的角度,效果如下图。

9、根据喇叭的轮廓给喇叭下面填充一圈黑色。

10、新建一个图层,画出一个椭圆,并调节如下图的角度,高斯模糊4个像素。然后分别选中一下选区删除黑色图形。

11、然后开始绘制喇叭上质感,我先分解一下几个图层的构成,如下图。


12、画完了喇叭后开始画喇叭管,还是同样先分解图层,如下图。

13、现在开始画留声机底座部分,先用钢笔工具勾出如下图路径。然后按住“Ctrl + Alt”键,鼠标指针变成带“+”号白色箭头时候向上拖动这个路径,连续复制2调路径出来。
然后对三条路径进行画笔描边,描边画笔为1像素黑色,复制这个描边层,给这个层加个图层样式,颜色叠加为:#c07740,然后向上移动1像素。把2个层合并,分别用减淡工具对近处加亮,用加深工具对2边加深,用以上相同的方法画出底座上半部分。

14、开始画底座上的柱子,在这个视角我们可以看到4根柱子,我们以1个柱子为例,同样分析它的光影构成。然后用之前我介绍的图层蒙版法分别勾勒出4个柱子的路径。加上图层样式。


15、根据光源分别调节4根柱子渐变色漫反射区域的位置,效果如下图。

16、给留声机底座上质感,这个底座是木质的,没有金属那么强的反射,所以我们可以添加一些比木头本色稍亮的颜色,同时对这些颜色层稍微左些模糊。

17、为了让这个底座看起来更真实,给他添加点纹理,可以自己制作木纹,也可以找一些木纹素材。

18、用路径勾出下图的形状,栅格化。然后执行:滤镜 > 杂色 > 添加杂色,确定后再加上下图所示的图层样式。


19、现在开始画底座上的面板。同样的方法,先勾一个路径,然后图层蒙版,颜色为#8f7f53。然后设置一下图层样式加阴影。



20、现在我们开始画黑胶碟部分。用椭圆工具画一个椭圆的路径,然后自由变换只下面形状。然后复制当前图层,自由变化缩小至相应大小,并颜色叠加:#905f30。再复制黑色的图层蒙版,向下移动一个像素,并做一个渐变叠加,放置在黑色蒙版下。


21、留声机的机械部分制作如下图。

22、给黑胶碟做质感。由于黑胶表面非常光滑,周围物体对他的反射也非常强,所以我们这时候就观察一下黑胶碟附近存在哪些物体反射。

23、最后根据需要再调节色阶,曲线等,完成最终效果。


版权声明
本文仅代表作者观点,不代表本站立场。
本文系作者授权发表,未经许可,不得转载。
本文地址:/PMsheji/PS/146945.html