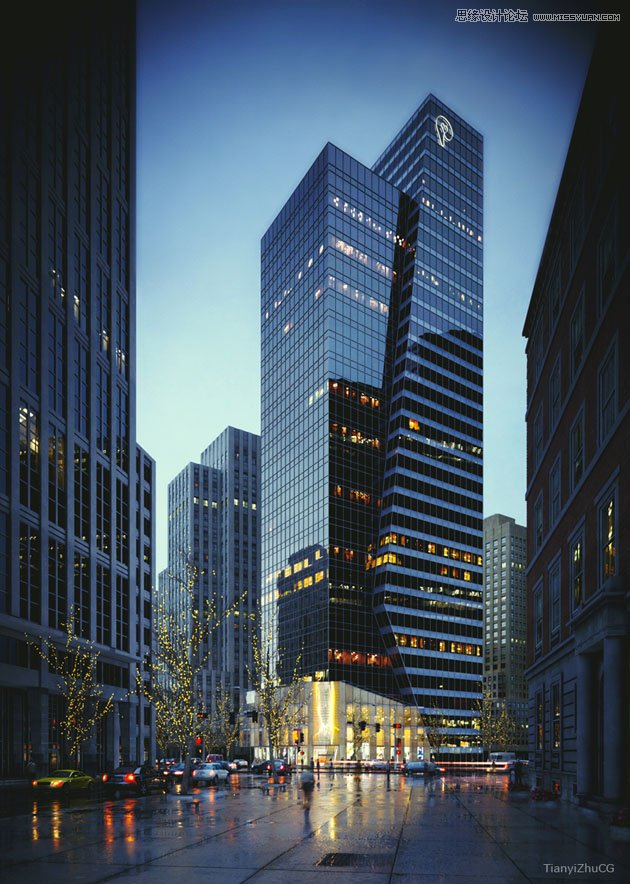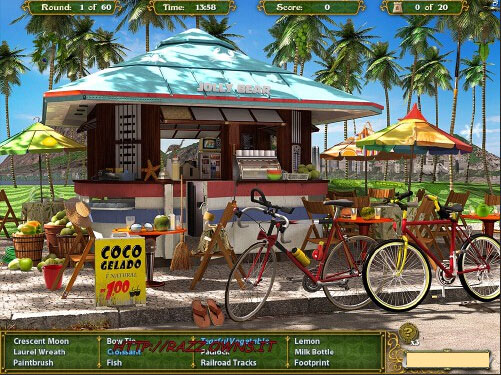Photoshop设计制作出沧桑颓废的城市海报
最终效果

1、新建文档,填充黑色背景,并且做出烟雾效果。


2、添加裂纹纹理。将其中的一部分复制到当前文档选区,利用自由变换向下压缩。



3、更改不透明度、色阶处理,最终得到下图效果。



4、打开城市建筑素材,并且抠出城市部分,复制到当前图层进行自由变换。并用橡皮擦擦出破坏效果。



5、新建文字层,键入字母“A”。

6、打开木质纹理素材,选取其中的一部分复制到文字层,进行扭曲、变形操作。




7、合并相关图层,用橡皮擦去字的边缘,创造一些纵深感。

8、调整色阶、曲线变化,得到如下效果。


9、在文字周围添加出碎片效果。执行径向模糊,不透明度降低到60%左右,取得以下的效果。



10、进行最后的润色处理,添加光照、云雾纹理效果等,如图。



最终效果:


1、新建文档,填充黑色背景,并且做出烟雾效果。


2、添加裂纹纹理。将其中的一部分复制到当前文档选区,利用自由变换向下压缩。



3、更改不透明度、色阶处理,最终得到下图效果。



4、打开城市建筑素材,并且抠出城市部分,复制到当前图层进行自由变换。并用橡皮擦擦出破坏效果。



5、新建文字层,键入字母“A”。

6、打开木质纹理素材,选取其中的一部分复制到文字层,进行扭曲、变形操作。




7、合并相关图层,用橡皮擦去字的边缘,创造一些纵深感。

8、调整色阶、曲线变化,得到如下效果。


9、在文字周围添加出碎片效果。执行径向模糊,不透明度降低到60%左右,取得以下的效果。



10、进行最后的润色处理,添加光照、云雾纹理效果等,如图。



最终效果:

版权声明
本文仅代表作者观点,不代表本站立场。
本文系作者授权发表,未经许可,不得转载。
本文地址:/PMsheji/PS/146713.html