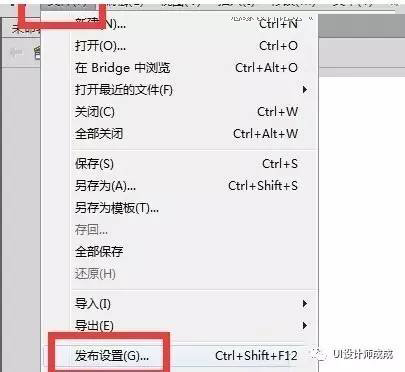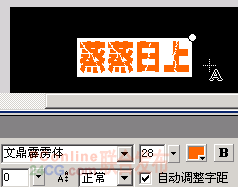Photoshop设计制作“光棍节”GIF动画效果教程
效果图:















将令你精神百倍设置效果见[图13],得到效果见[图14]


























将令你精神百倍设置效果见[图13],得到效果见[图14]











版权声明
本文仅代表作者观点,不代表本站立场。
本文系作者授权发表,未经许可,不得转载。
本文地址:/PMsheji/PS/146622.html