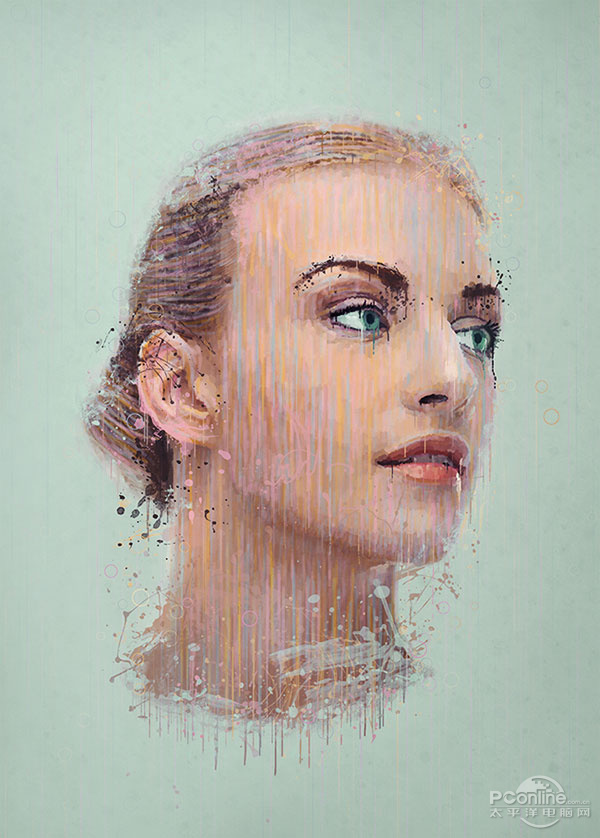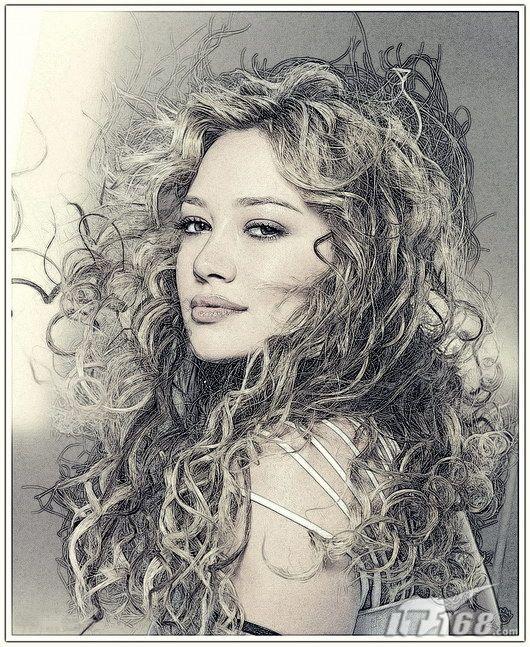Photoshop如何快速的给美女头像柔肤和磨皮
原图:

效果图:

主要过程:
先复制一个图层

在复制图层,点击滤镜—杂色---去斑;重复三次


按住“ctrl”添加黑色蒙版,

选择画笔

在需要磨皮的地方涂抹,

效果

稍加处理

这样一张图片的磨皮就完成了,是不是非常简单。不过不适用于难度大的图片。这是一种最简单快速的磨皮了吧。希望大家能喜欢。
教程结束,以上就是Photoshop如何快速的给美女头像柔肤和磨皮的方法,你学会了吗?
相关教程推荐:
版权声明
本文仅代表作者观点,不代表本站立场。
本文系作者授权发表,未经许可,不得转载。
本文地址:/PMsheji/PS/146543.html