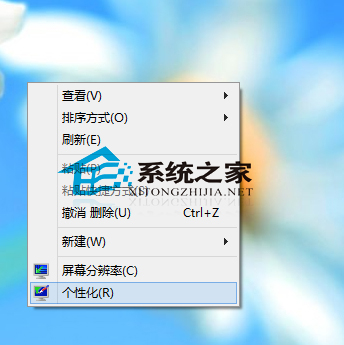photoshop利用自定义画笔制作逼真漂亮的毛线衣
效果图毛线比较多,其实都是由一个非常简单的图形笔刷画出来的。制作的时候只需要先定义这款画笔,然后画出实物的轮廓,用画笔画一条毛线,并用图层样式等加上颜色及浮雕效果。把得到的毛线复制,改色得到整块毛织效果。后期把纹理应用到实物中,适当变形及调整明暗即可。
最终效果


1、画一个如下图左侧的矢量图形作为毛线质感构成的基础图形。栅格化图层后,选择画好的图形复制粘贴到新建文件里,选择菜单:编辑 > 定义画笔。

2、调出画笔预设面板,设置如下图。然后用路径描边或手工绘制所需的条纹。可以给画出的毛线加上合适的图层样式加上颜色,浮雕及投影效果。底层再叠加一个深色图层。

3、画出毛衣的草稿,如下图。

4、用钢笔勾出各部分轮廓,分别制作。袖子只勾了一个,另一只袖子复制翻转之后稍作变形。

5、用红色和黄色的毛线列出想要的图形,Ctrl + T 按照毛衣的边缘走向稍微变形。之后留下刚才勾好的毛衣各部分选区内的部分。
通过加深,减淡以及叠加图层的办法作出毛衣的明暗效果。

6、用类似方法作出心形的毛线纹理图层,全程使用的都是同一种笔刷。

7、简单制作一下下方衣服侧面的小标签,把毛衣和心形图案叠加,调整各部分的明暗效果,毛衣就画好了。

最终效果:

最终效果


1、画一个如下图左侧的矢量图形作为毛线质感构成的基础图形。栅格化图层后,选择画好的图形复制粘贴到新建文件里,选择菜单:编辑 > 定义画笔。

2、调出画笔预设面板,设置如下图。然后用路径描边或手工绘制所需的条纹。可以给画出的毛线加上合适的图层样式加上颜色,浮雕及投影效果。底层再叠加一个深色图层。

3、画出毛衣的草稿,如下图。

4、用钢笔勾出各部分轮廓,分别制作。袖子只勾了一个,另一只袖子复制翻转之后稍作变形。

5、用红色和黄色的毛线列出想要的图形,Ctrl + T 按照毛衣的边缘走向稍微变形。之后留下刚才勾好的毛衣各部分选区内的部分。
通过加深,减淡以及叠加图层的办法作出毛衣的明暗效果。

6、用类似方法作出心形的毛线纹理图层,全程使用的都是同一种笔刷。

7、简单制作一下下方衣服侧面的小标签,把毛衣和心形图案叠加,调整各部分的明暗效果,毛衣就画好了。

最终效果:

版权声明
本文仅代表作者观点,不代表本站立场。
本文系作者授权发表,未经许可,不得转载。
本文地址:/PMsheji/PS/146390.html