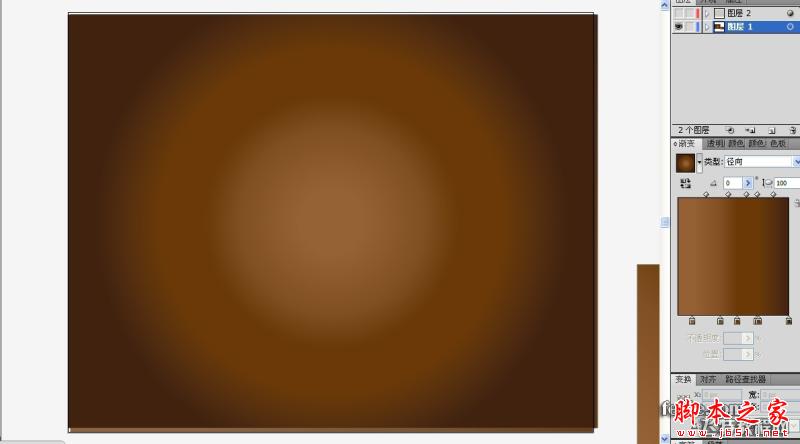AI与PS结合制作逼真可爱的毛线编织风车图标
最终效果

1、先用PS制作两张纹理处理,如下图。

2、打开AI(Illustrator),先制作下图所示的图形。

3、然后用图案及画笔制作出下图所示的效果,这是在AI完成的。

4、其它形状图形也是用同上的方法制作。

5、再把毛线纹理制作出来,如下图。

6、下面是几个图形做好的效果图。

7、把在AI里面做好的几个图形导入到PS中,每个图形都粘贴为智能对象。

8、为图层添加样式,需注意大部分图层效果里的图案叠加都用到了教程最初制作的图案纹理。




9、里面的小图形也添加图层样式。




10、利用大圆图层生成选区,设为“毛线”图层的蒙版,添加图层效果,参数如下图。



11、底部图层添加图层样式,如下图。


12、各扇页图层的样式差异很小,效果如下图。

13、最后部分就是增加效果,给边缘增加一点细线,如下图。

加上背景,完成最终效果。


1、先用PS制作两张纹理处理,如下图。

2、打开AI(Illustrator),先制作下图所示的图形。

3、然后用图案及画笔制作出下图所示的效果,这是在AI完成的。

4、其它形状图形也是用同上的方法制作。

5、再把毛线纹理制作出来,如下图。

6、下面是几个图形做好的效果图。

7、把在AI里面做好的几个图形导入到PS中,每个图形都粘贴为智能对象。

8、为图层添加样式,需注意大部分图层效果里的图案叠加都用到了教程最初制作的图案纹理。




9、里面的小图形也添加图层样式。




10、利用大圆图层生成选区,设为“毛线”图层的蒙版,添加图层效果,参数如下图。



11、底部图层添加图层样式,如下图。


12、各扇页图层的样式差异很小,效果如下图。

13、最后部分就是增加效果,给边缘增加一点细线,如下图。

加上背景,完成最终效果。

版权声明
本文仅代表作者观点,不代表本站立场。
本文系作者授权发表,未经许可,不得转载。
本文地址:/PMsheji/PS/146006.html