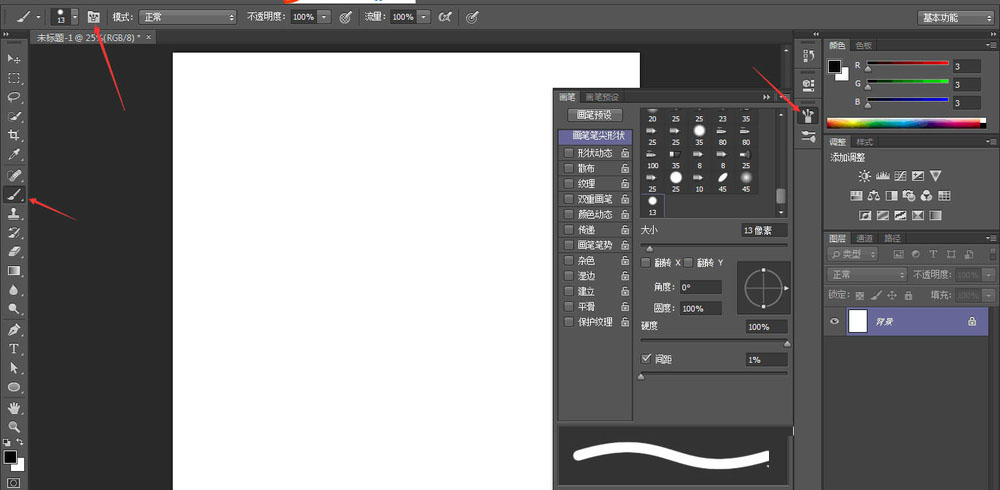最终效果

1、新建1280*1024px大小的文档,我们选择渐变工具。


2、打开木板背景素材,拉入画布中,改模式为叠加。


3、打上字体“52ps”,这里我选择的字体是Anja Eliane ,颜色#a6a6a6。

4、给字体图层添加图层样式如下,点这里下载样式中用到的图案。







5、打开窗口--画笔,设置画笔工具如下。

6、右击字体图层--创建工作路径,我们得到字体的路径。在字体下面新建图层“描边”。

7、设置前景色为#f1f1f1,背景色为#a6a6a6,钢笔工具右击描边路径。

8、不停地重复描边路径,一直到效果出来为止,删除路径。这样字体图层我们基本上完成了。我们可以讲字体图层全部放在一个组内,这样方便我们后面的操作,PS界面也会很干净。

9、复制组,右击合并组。将原始的字体组的眼睛关掉。这样我们就得到了整个字体效果在一个图层上。我们做点阴影效果。



10、我们新建图层“形状”,用工具最出如下路径,方法随意。给图层设置图层样式如下。








11、我们现在来做线。用工具画出如下形状,方法随意。设置图层样式如下。






12、现在来做钉子。用工具画出正圆,设置图层样式如下。





13、同样我们将他们放入一个组内,方便后面的操作。

14、复制钉线组,摆放好位置。

15、到这已经效果大致出来了。最后我们可以将字体做出点倾斜的效果。用套索工具选出一个字体,来到合并组的图层,ctrl+J复制。

16、我们将复制的图层ctrl+T进行变换,稍微倾斜一点。同样的方法处理其他的字体。


17、最后我们在所有图层最上面新建调整图层--渐变映射,模式柔光,不透明度10%,这样我们可爱的毛线字体就完成了。


最终效果:


1、新建1280*1024px大小的文档,我们选择渐变工具。


2、打开木板背景素材,拉入画布中,改模式为叠加。


3、打上字体“52ps”,这里我选择的字体是Anja Eliane ,颜色#a6a6a6。

4、给字体图层添加图层样式如下,点这里下载样式中用到的图案。







5、打开窗口--画笔,设置画笔工具如下。

6、右击字体图层--创建工作路径,我们得到字体的路径。在字体下面新建图层“描边”。

7、设置前景色为#f1f1f1,背景色为#a6a6a6,钢笔工具右击描边路径。

8、不停地重复描边路径,一直到效果出来为止,删除路径。这样字体图层我们基本上完成了。我们可以讲字体图层全部放在一个组内,这样方便我们后面的操作,PS界面也会很干净。

9、复制组,右击合并组。将原始的字体组的眼睛关掉。这样我们就得到了整个字体效果在一个图层上。我们做点阴影效果。



10、我们新建图层“形状”,用工具最出如下路径,方法随意。给图层设置图层样式如下。








11、我们现在来做线。用工具画出如下形状,方法随意。设置图层样式如下。






12、现在来做钉子。用工具画出正圆,设置图层样式如下。





13、同样我们将他们放入一个组内,方便后面的操作。

14、复制钉线组,摆放好位置。

15、到这已经效果大致出来了。最后我们可以将字体做出点倾斜的效果。用套索工具选出一个字体,来到合并组的图层,ctrl+J复制。

16、我们将复制的图层ctrl+T进行变换,稍微倾斜一点。同样的方法处理其他的字体。


17、最后我们在所有图层最上面新建调整图层--渐变映射,模式柔光,不透明度10%,这样我们可爱的毛线字体就完成了。


最终效果:

版权声明
本文仅代表作者观点,不代表本站立场。
本文系作者授权发表,未经许可,不得转载。
本文地址:/PMsheji/wenzitexiao/157886.html