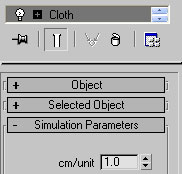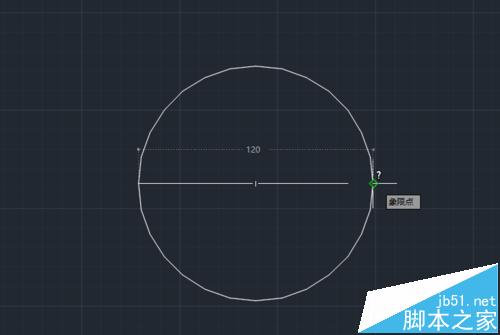ps简单制作一个太极图案
做出太极图案,熟悉对矩形选框(圆)及网格的应用,好了,下面就教大家如何利用ps简单制作一个太极图案方法,一起来看看吧!
步骤
1.新建图层(ctrl+N)
2.点击确定

将背景层填充除了黑白以外的颜色(此处我填充了黄色)

1.新建图层
2.打开网格(ctrl+“)

1.矩形选框的椭圆选框工具,花圆,不要松开鼠标,按ctrl+alt+shift(图一)
2.填白选区(注意不要取消选区)/(图二)


1.选择矩形选框
2.选择从选区减去,减去半圆
3.填黑

以半圆半径的中心为圆心画正圆(方法如4)

将新画的正圆填黑,再以下方半圆的半径中心为圆心画正圆(方法如4),并填白,之后取消选区(ctrl+D)

分别在上下两个半圆内以半圆半径的中心为圆心画正圆(方法如4),填充与之相反的颜色(黑色背景填白色,白色背景填充黑色)


去掉网格(ctrl+”),移动太极图层到背景中间,太极图案就做好了

注意事项
画圆的时候半径的中心要明显分出来,之后就好操作
以上就是ps简单制作一个太极图案方法介绍,操作很简单的,大家按照上面步骤进行操作即可,希望能对大家有所帮助!
版权声明
本文仅代表作者观点,不代表本站立场。
本文系作者授权发表,未经许可,不得转载。
本文地址:/PMsheji/PS/143618.html