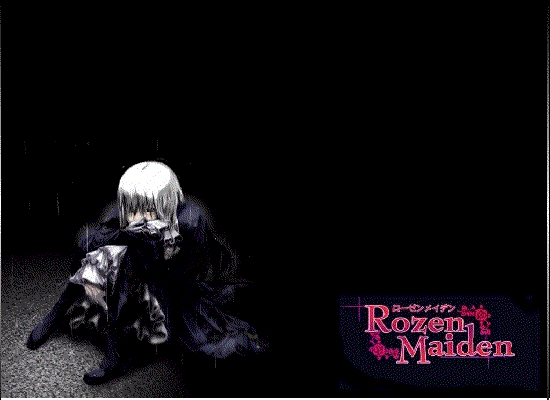PS结合LR调出人像复古照片效果教程
效果图:

Lightroom定色定调
在Lightroom导入第一张原图的RAW格式,观察原图,发现原片有点过曝,整体偏灰,人物肤色暗沉。
基本参数调整

白平衡我用的是自动白平衡拍摄的,但是我感觉色温有点低,所以把原来的4650调高到4889,让整体偏黄偏暖。
为了体现更多细节,对比度降低了11;拉低高光,追回高光细节;通过加阴影和减黑色把暗部细节呈现出来。增加8清晰度,让整体增强质感。
HSL调整

橙色控制人物的肤色,减点色相,降低饱和度,提高明亮度,可以让人物肤色更加通透。
黄色控制环境色,减色相,减饱和加明亮度,让环境的黄色不过于鲜艳,使整体更加和谐温暖。
调整分离色调

高光色相偏向黄色,使画面明亮区域偏暖。
阴影色相偏向黄色,使画面暗部区域偏暖。

细节调整

这里我用了比较高的锐化数量,同时增加了减少杂色的明亮度,保证细节最大化,噪点最小化。
调整镜头校正

点选启用配置文件校正,还可以调整扭曲度和暗角的数量,从而控制校正程度。
调整效果

一般我都会习惯性在画面中加一些颗粒,使得画面质感更强一些。数量尽量控制在20左右,大小30左右,粗糙度50左右。
高光优先减数量可以使照片四周压暗,人物主体更加突出。
调整相机校正

加红原色和绿原色色相,使黄色更加饱满。

Lightroom修改前和修改后对比图
此时照片在Lightroom的调整已经把整体的感觉调出来了,但是局部还不够出彩。需要导出放进Photoshop里进行精修。
Photoshop液化精修

调整流程
1、Ctrl+J复制一个图层去瑕疵
2、中性灰修皮肤
3、添加朦胧感
4、加强衣服质感
5、锐化导出
中性灰修皮肤

按Ctrl+Shift+N新建一个空白图层2,模式选择柔光然后点击填充柔光中性色,然后Ctrl+G建立一个观察组1。

打开这里,先选择渐变映射,然后再选择曲线,把它们放在组1里。


曲线压暗,这样就可以看到面部隐藏的其他瑕疵。

打开画笔工具

不透明度和流量分别设置为15%。

这里的白色图层在上面。
然后回到图层2,用画笔在面部瑕疵部分点击,开始中性灰修补。

红圈那些就是黑色瑕疵,需要放大图片用画笔(画笔大小尽量控制在20以内)修补的。
然后再新建一个空白图层,三步骤同图层2一样,进行刷光影。

同样的用画笔(画笔大小可以大一些了)在上面红圈等高光部分刷一下,加强光影。

提亮眼神
Ctrl+J复制一个图层,选择模式滤色,然后添加黑色蒙版,用白色画笔刷出眼神光和眼白。

提亮前

提亮后
添加朦胧感

Ctrl+Shift+Alt+E盖印图层4。

滤镜—模糊—高斯模糊—半径50。

把图层不透明度改为30%。

Ctrl+J再复制一个图层。

类型改为滤色,不透明度20%。

朦胧前

朦胧后
增强衣服的质感

再新建一个曲线,然后调成这样来增加对比度,继续按Ctrl+I反向,用白色画笔把衣服刷出来。

继续新建曲线3反向。

往上拉曲线,用白色画笔把人物额头部分的阴影提亮。

最后盖印图层6,滤镜—锐化—智能锐化。导出!






以上就是PS结合LR调出人像复古照片效果教程的详细内容,更多关于LR调出人像复古效果的资料请关注潘少俊衡其它相关文章!
版权声明
本文仅代表作者观点,不代表本站立场。
本文系作者授权发表,未经许可,不得转载。
本文地址:/PMsheji/PS/140783.html