湖光山色
通过这个实例,将向大家展示一幅美丽如画的自然风光场景。本节的重点是自然材质的制作和各种大气效果的应用,通过对灯光、材质等的细致调节来实现逼真的自然场景。
山坡的制作
山坡是这个场景中的主要景物,而且又是近景,所以山坡的制作要精细一些。我们将用一张绘制表示地形的灰度图作为山坡建模的依据,图10-50所示的是一张做好的灰度图。

图10-50 灰度图
1) 首先在Top视图创建一个Box,参数如图10-51所示。

图10-51 Box参数
2)在修改器列表中选择Displace修改器,并将Displacement栏的Strength参数设为100m,然后在Image栏的Bitmap:下点击None按钮,出现Select Displacement Image对话框,选择上面所示的地形灰度图。这时候,你将看到Box物体有了山坡的形状,如图10-52所示。

图10-52 山坡形状
3)山坡露出水面的大部分面积都是草来的,但在靠近水面的地方是裸露出黄土的,要表现这种材质效果,我们用到了Blend类型的材质。
下面就来讲这种材质的应用。先在 材质编辑器面板上点击Standard按钮,在出现的材质类型浏览器中选择Blend类型材质,点击OK。
材质编辑器面板上点击Standard按钮,在出现的材质类型浏览器中选择Blend类型材质,点击OK。
这时材质编辑器面板变成如图10-53所示的样子,点击Material 1或Material 2后的按钮就可进入它们的编辑界面。

图10-53 Blend面板
先来编辑黄土的材质。我们可以看到这一部分的面积不多,所以这个材质可以做得简单一点。先在Maps的Diffuse通道选一张沙土地面的贴图。
然后按图10-54所示调节贴图参数。

图10-54 贴图参数
再点击Bump通道后面的None按钮,选择Noise类型,并按图10-55所示设置参数。

图10-55 参数设置
单击 回到上一级界面,把Bump通道的Amount值设为80。再将Ambient和Diffuse的颜色设为图10-56所示数值。
回到上一级界面,把Bump通道的Amount值设为80。再将Ambient和Diffuse的颜色设为图10-56所示数值。

图10-56 颜色设置
这样黄土地面的材质就编好了,点击 按钮回到Blend主界面,再点击Material 2后面的按钮,进入2号材质编辑面板。2号材质是草地,先要找一张草地图案的贴图,作为Diffuse漫反射通道的贴图,然后再按图10-57所示设置贴图参数。
按钮回到Blend主界面,再点击Material 2后面的按钮,进入2号材质编辑面板。2号材质是草地,先要找一张草地图案的贴图,作为Diffuse漫反射通道的贴图,然后再按图10-57所示设置贴图参数。

图10-57 参数设置
再在Bump通道选择Noise选项,保持其默认参数不变。
回到上一级界面,并将Ambient和Diffuse颜色按图10-58所示设置。

图10-58 颜色设置
最后将基本参数按图10-59所示设置。

图10-59 参数设置
接下来是关键的一步,就是把上面所制作的两种材质有机、自然地结合起来,这里还是要用到前面所提到的那张灰度图。我们要用灰度图来作为蒙板,控制两种材质的区域。
点击 按钮回到面板的最顶层,再点击Mask后面的None按钮,在出现的浏览器中选择Bitmap,点击OK退出,选择那张表示地形的灰度图。保持默认参数不变,再回到最顶层界面,在Mask后面的复选框中打上对勾,然后按图10-60所示设置参数。
按钮回到面板的最顶层,再点击Mask后面的None按钮,在出现的浏览器中选择Bitmap,点击OK退出,选择那张表示地形的灰度图。保持默认参数不变,再回到最顶层界面,在Mask后面的复选框中打上对勾,然后按图10-60所示设置参数。

图10-60 参数设置
这样就完成了山坡的材质编辑,将其赋予山坡物体,可以看到山坡上突起部分是草地,而较低部分是黄沙土,如图10-61所示。

图10-61 山坡效果
水面的制作
其实水面就是一个大平面,只要在XY平面创建一个长宽都是2000m、厚4m的Box就行了。
水面的材质就需要比较细心的调节。为了表现阳光洒在水面产生的波光粼粼的效果,我们要在Reflection反射贴图通道贴上一张如图10-62所示的有水面波光效果的图案。

图10-62 水面反射贴图
另外将贴图参数按图10-63所示设置。

图10-63 贴图参数
水面还有折射效果,点击Refraction折射后面的None按钮,在浏览器中选择Water项,使水面具有水的折射效果。再返回上一层界面,将Refraction折射通道的Amount值设为5。
点击Bump通道后面的None按钮,在浏览器中选择Noise项,进入其参数设置界面,并按图10-64设置参数。

图10-64 参数设置
再将Noise的Amount值设为65,然后按图10-65设置材质的基本参数。
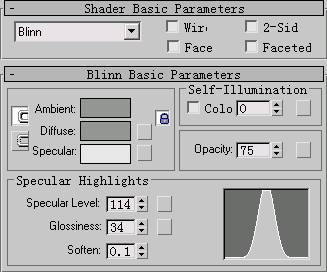
图10-65 参数设置
点击 按钮将该材质赋予水面物体。
按钮将该材质赋予水面物体。
设置灯光
这里用到的灯光都是Omni泛光灯,一共有3盏,其中一盏用来表示太阳,一盏用来表现整个天空的反光和折射,还有一盏是专门用来照亮山坡的。
1)在 创建面板选择
创建面板选择 Lights创建灯光,点击Omni按钮,然后在Top视图中点一下,将Omni01灯放在适当位置,再按图10-66设置衰减参数。
Lights创建灯光,点击Omni按钮,然后在Top视图中点一下,将Omni01灯放在适当位置,再按图10-66设置衰减参数。

图10-66 衰减参数
这个泛光灯是用来表现太阳光的,为了让它发出像太阳那样的光芒,我们要用到LensEffects镜头光特效。在Rendering菜单中选择Effects,将出现特效对话框,在该对话框中点击Add按钮,再在弹出的对话框中选择Lens Effects镜头光特效,这时特效对话框中出现如图10-67所示卷展栏。

图10-67 卷展栏
点击Pick Light,然后再在视图中点选Omni01,即把特效加在Omni01灯光上。再如图所示在Lens Effects Parameters卷展栏中左边的窗口分别点选Glow、Ray、Star、Auto Secondary和Streak特效,按 将它们加到右边的窗口里。
将它们加到右边的窗口里。
将Lens Effects Globals栏的参数按图10-67所示设置好。
再在Lens Effects Parameters栏的右边窗口点选Ray,则面板上将会出现Ray的设置参数,如图10-68设置参数。
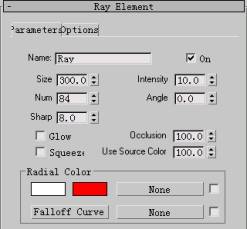
图10-68 参数设置
同样地,点选Star特效,然后按图10-69所示设置Star的参数。

图10-69 Star参数
再将Streak参数按图10-70设置。

图10-70 Streak参数
其它参数保持默认值不变。
2)光是有太阳光是不够的。因为3D Studio MAX 4.0是不会自动计算来自天空的反光和折射的,所以我们还要再加上一盏泛光灯。这盏灯要放在较高的位置,至少要离水面1000m以上。再按图10-71所示设置衰减参数。

图10-71 衰减设置
3)这样整个场景都被照亮了,由于水面的反光很厉害,所以水面比山坡亮得多。为了让山坡更亮点,而保持水面的亮度不变,我们还要放置一盏只照亮山坡的Omni泛光灯。
通过这个实例,将向大家展示一幅美丽如画的自然风光场景。本节的重点是自然材质的制作和各种大气效果的应用,通过对灯光、材质等的细致调节来实现逼真的自然场景。
山坡的制作
山坡是这个场景中的主要景物,而且又是近景,所以山坡的制作要精细一些。我们将用一张绘制表示地形的灰度图作为山坡建模的依据,图10-50所示的是一张做好的灰度图。

图10-50 灰度图
1) 首先在Top视图创建一个Box,参数如图10-51所示。

图10-51 Box参数
2)在修改器列表中选择Displace修改器,并将Displacement栏的Strength参数设为100m,然后在Image栏的Bitmap:下点击None按钮,出现Select Displacement Image对话框,选择上面所示的地形灰度图。这时候,你将看到Box物体有了山坡的形状,如图10-52所示。

图10-52 山坡形状
3)山坡露出水面的大部分面积都是草来的,但在靠近水面的地方是裸露出黄土的,要表现这种材质效果,我们用到了Blend类型的材质。
下面就来讲这种材质的应用。先在
这时材质编辑器面板变成如图10-53所示的样子,点击Material 1或Material 2后的按钮就可进入它们的编辑界面。

图10-53 Blend面板
先来编辑黄土的材质。我们可以看到这一部分的面积不多,所以这个材质可以做得简单一点。先在Maps的Diffuse通道选一张沙土地面的贴图。
然后按图10-54所示调节贴图参数。

图10-54 贴图参数
再点击Bump通道后面的None按钮,选择Noise类型,并按图10-55所示设置参数。

图10-55 参数设置
单击

图10-56 颜色设置
这样黄土地面的材质就编好了,点击

图10-57 参数设置
再在Bump通道选择Noise选项,保持其默认参数不变。
回到上一级界面,并将Ambient和Diffuse颜色按图10-58所示设置。

图10-58 颜色设置
最后将基本参数按图10-59所示设置。

图10-59 参数设置
接下来是关键的一步,就是把上面所制作的两种材质有机、自然地结合起来,这里还是要用到前面所提到的那张灰度图。我们要用灰度图来作为蒙板,控制两种材质的区域。
点击

图10-60 参数设置
这样就完成了山坡的材质编辑,将其赋予山坡物体,可以看到山坡上突起部分是草地,而较低部分是黄沙土,如图10-61所示。

图10-61 山坡效果
水面的制作
其实水面就是一个大平面,只要在XY平面创建一个长宽都是2000m、厚4m的Box就行了。
水面的材质就需要比较细心的调节。为了表现阳光洒在水面产生的波光粼粼的效果,我们要在Reflection反射贴图通道贴上一张如图10-62所示的有水面波光效果的图案。

图10-62 水面反射贴图
另外将贴图参数按图10-63所示设置。

图10-63 贴图参数
水面还有折射效果,点击Refraction折射后面的None按钮,在浏览器中选择Water项,使水面具有水的折射效果。再返回上一层界面,将Refraction折射通道的Amount值设为5。
点击Bump通道后面的None按钮,在浏览器中选择Noise项,进入其参数设置界面,并按图10-64设置参数。

图10-64 参数设置
再将Noise的Amount值设为65,然后按图10-65设置材质的基本参数。
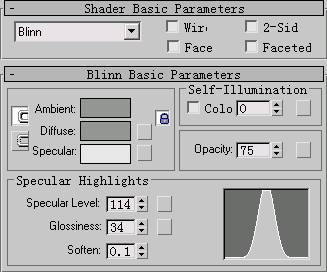
图10-65 参数设置
点击
设置灯光
这里用到的灯光都是Omni泛光灯,一共有3盏,其中一盏用来表示太阳,一盏用来表现整个天空的反光和折射,还有一盏是专门用来照亮山坡的。
1)在

图10-66 衰减参数
这个泛光灯是用来表现太阳光的,为了让它发出像太阳那样的光芒,我们要用到LensEffects镜头光特效。在Rendering菜单中选择Effects,将出现特效对话框,在该对话框中点击Add按钮,再在弹出的对话框中选择Lens Effects镜头光特效,这时特效对话框中出现如图10-67所示卷展栏。

图10-67 卷展栏
点击Pick Light,然后再在视图中点选Omni01,即把特效加在Omni01灯光上。再如图所示在Lens Effects Parameters卷展栏中左边的窗口分别点选Glow、Ray、Star、Auto Secondary和Streak特效,按
将Lens Effects Globals栏的参数按图10-67所示设置好。
再在Lens Effects Parameters栏的右边窗口点选Ray,则面板上将会出现Ray的设置参数,如图10-68设置参数。
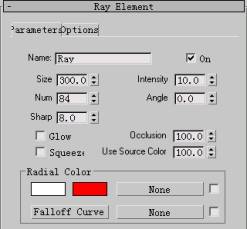
图10-68 参数设置
同样地,点选Star特效,然后按图10-69所示设置Star的参数。

图10-69 Star参数
再将Streak参数按图10-70设置。

图10-70 Streak参数
其它参数保持默认值不变。
2)光是有太阳光是不够的。因为3D Studio MAX 4.0是不会自动计算来自天空的反光和折射的,所以我们还要再加上一盏泛光灯。这盏灯要放在较高的位置,至少要离水面1000m以上。再按图10-71所示设置衰减参数。

图10-71 衰减设置
3)这样整个场景都被照亮了,由于水面的反光很厉害,所以水面比山坡亮得多。为了让山坡更亮点,而保持水面的亮度不变,我们还要放置一盏只照亮山坡的Omni泛光灯。
版权声明
本文仅代表作者观点,不代表本站立场。
本文系作者授权发表,未经许可,不得转载。
本文地址:/3Dsheji/170799.html














