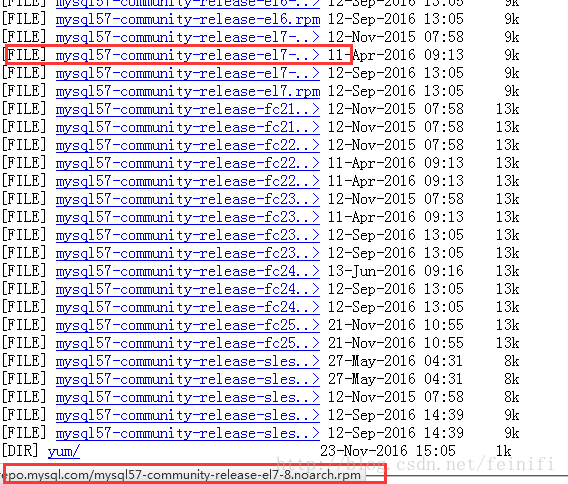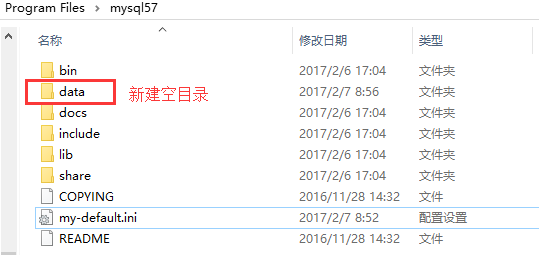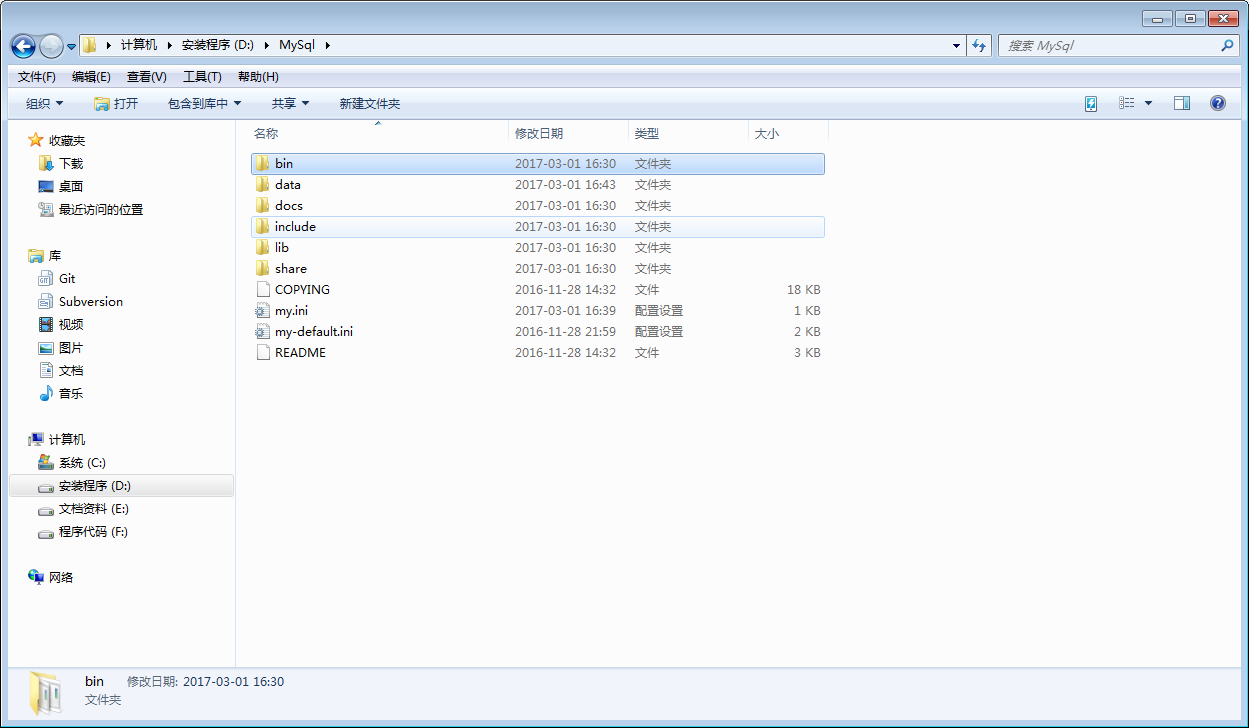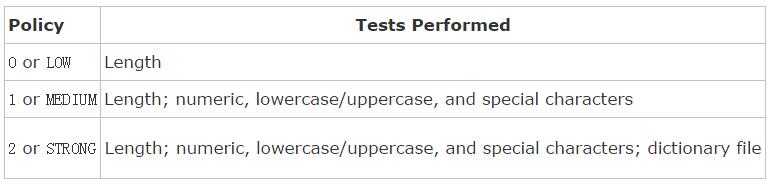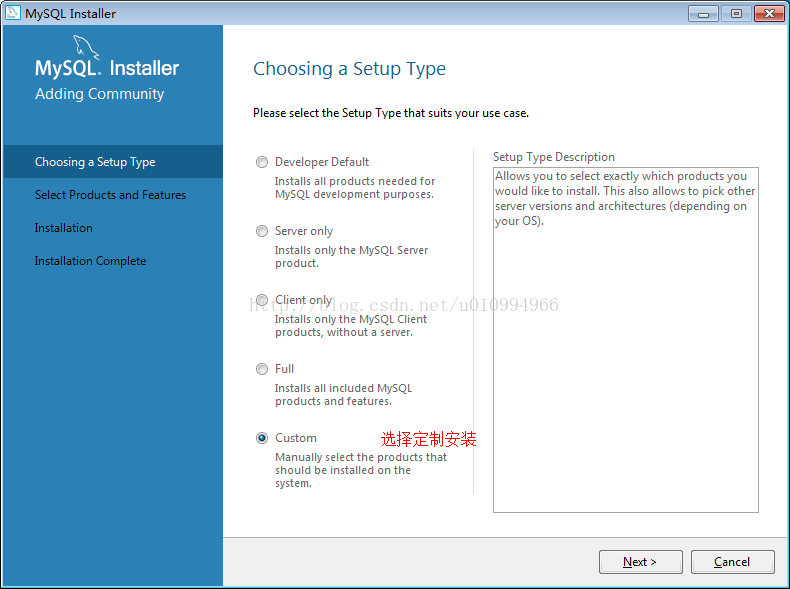MySQL5.7.17安装及配置图文教程
博主说:最近在写「史上最简单的 MySQL 教程」系列博文,写着写着,忽然想到或许有些童鞋还没有接触过 MySQL 数据库呢?理论与实践相结合才是王道啊,因此有了这篇关于 MySQL 数据库的安装及配置介绍的博文。说实话,这篇博文并没有什么技术含量,姑且给未接触过 MySQL 数据库的童鞋一些参考吧!
首先,下载 MySQL 数据库的安装包:mysql-5.7.17.msi.链接: https://pan.baidu.com/s/1nuVVEEd 密码: 2fxw
下载完成之后,双击打开此msi文件,进入如下界面:

标注1:安装所有 MySQL 数据库需要的产品;标注2:仅仅使用 MySQL 数据库的服务器;标注3:仅仅使用 MySQL 数据库的客户端;标注4:安装所有包含 MySQL 数据库的产品;标注5:手动选择需要安装的 MySQL 数据库的产品。
在此,咱们只需要选择 标注2 所示的Server only即可,然后点击Next,进入如下界面:

如上图所示,此为安装提示界面,直接点击Execute:

标注1:表示当前的状态;标注2:表示当前的升级进度;标注3:显示或隐藏升级信息。
如上图所示,此界面展示了当前的状态、进度及升级信息,当升级进度达到100%后,如下图所示:

如上图所示,此为 MySQL 数据库升级成功的标志,点击Next:

如上图所示,提示咱们已经进入了产品配置的阶段,直接点击Next即可:

标注1:配置服务器类型;标注2:选择TCP/IP协议;标注3:选择端口号为3306.
如上图所示,选择默认配置即可,点击Next:

如上图所示,此界面为设置账号和角色,在这里,咱们只需要设置root账号的密码(必须记住,登录 MySQL 数据库时需要验证)即可,密码至少四位,设置完成后,点击Next:

标注1:由于咱们使用的是mysql-5.7.17版本,因此默认的服务器名称为MySQL57;标注2:默认选择Standard System Account即可。
如上图所示,选择默认配置即可,点击Next:

如上图所示,此为配置Plugins and Extension,即配置插件和扩展应用的,不用管它,直接点击Next即可:

如上图所示,此界面为让咱们确认需要应用的服务器配置,确认无误后,点击Execute:

如上图所示,正在进行服务器配置,此时,如果电脑弹出提示框,显示“危险”等提示信息,不用管它,这只是安全软件遇到修改配置的时候自动报警而已,直接点击“同意”即可。

如上图所示,服务器配置完成,点击Finish:

如上图所示,进一步显示配置完成,直接点击Next:

如上图所示,到这来,咱就已经将 MySQL 安装完成啦,直接点击Finish即可。当然,如果咱们想要查看 MySQL 的详细安装日志,可以点击Copy Log to Clipboard将日志复制到文本编辑器进行查看。接下来,打开 MySQL 命令行工具,验证 MySQL 是否安装成功:

如上图所示,显然咱们已经安装成功啦!
温馨提示:在这里,咱们仅仅安装了 MySQL 数据库的服务器,至于客户端工具,推荐Navicat for MySQL和DbVisualizer.
精彩专题分享:mysql不同版本安装教程 mysql5.7各版本安装教程 mysql5.6各版本安装教程
以上就是本文的全部内容,希望对大家的学习有所帮助,也希望大家多多支持潘少俊衡。
版权声明
本文仅代表作者观点,不代表本站立场。
本文系作者授权发表,未经许可,不得转载。
本文地址:/shujuku/MySQL/105698.html