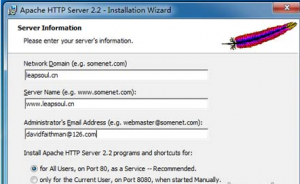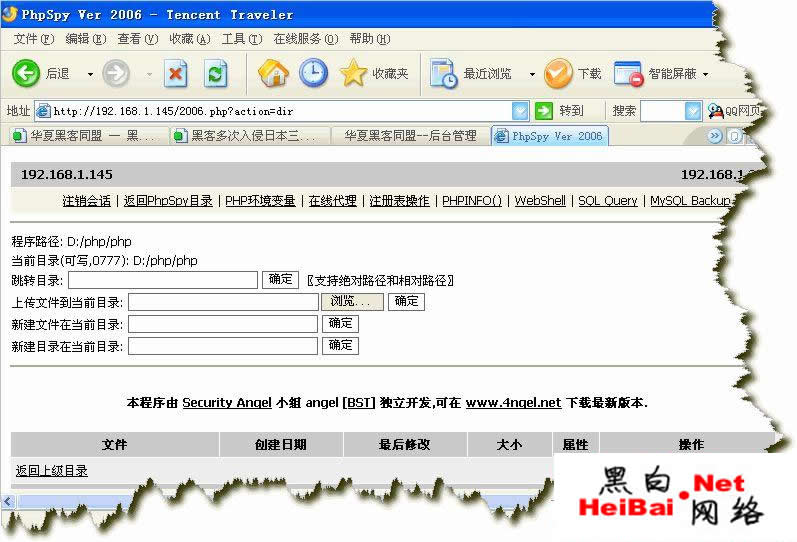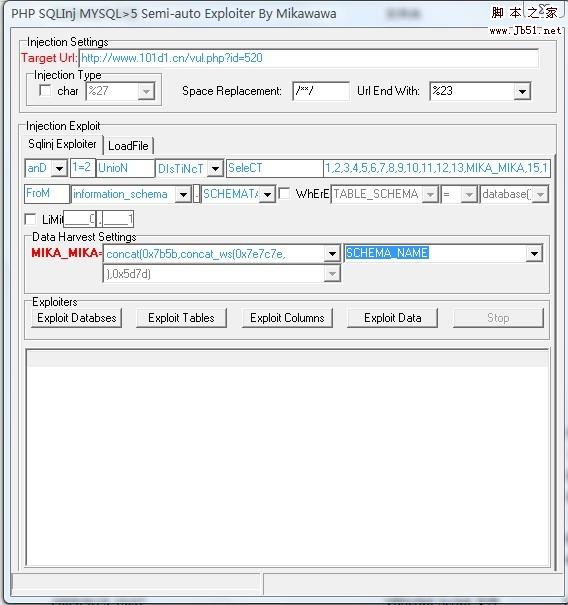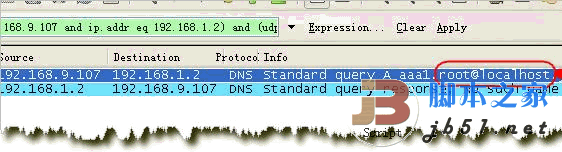windows 64位下MySQL 8.0.15安装教程图文详解
先去官网下载点击的MySQL的下载


下载完成后解压
解压完是这个样子

配置系统环境变量
复制解压后的mysql到C盘或者其他磁盘下
我们去系统的环境变量的path里添加一个mysql的配置 指向mysql的bin目录

配置初始化的my.ini文件的文件
解压后的目录并没有的my.ini文件,没关系可以自行创建在安装根目录下添加的my.ini(新建文本文件,将文件类型改为的.ini),写入基本配置:
[mysqld] # 设置3306端口 port=3306 # 设置mysql的安装目录 basedir=C:\Program Files\MySQL # 设置mysql数据库的数据的存放目录 datadir=C:\Program Files\MySQL\Data # 允许最大连接数 max_connections=200 # 允许连接失败的次数。 max_connect_errors=10 # 服务端使用的字符集默认为UTF8 character-set-server=utf8 # 创建新表时将使用的默认存储引擎 default-storage-engine=INNODB # 默认使用“mysql_native_password”插件认证 #mysql_native_password default_authentication_plugin=mysql_native_password [mysql] # 设置mysql客户端默认字符集 default-character-set=utf8 [client] # 设置mysql客户端连接服务端时默认使用的端口 port=3306 default-character-set=utf8

安装的MySQL的
在安装时,尽量用管理员身份运行CMD,否则在安装时会报错,会导致安装失败的情况

进入CMD直接进入的mysql的目录

在MySQL的安装目录的仓目录下执行命令:
mysqld --initialize --console

注意![注意] [MY-010454] [服务器]为root @ localhost生成临时密码:9P0gYk-?0,kT其中root @ localhost:后面的9P0gYk-?0,kT就是初始密码(不含首位空格)。在没有更改密码前,需要记住这个密码,后续登录需要用到。复制密码先保存起来!!!
安装服务
来到C:\ Windows \ System32目录下找到cmd.exe右键以管理员身份运行(一定要这样哦!)

CD进入的MySQL的仓目录

下执行命令:
mysqld --install [服务名](服务名可以不加默认为mysql)

成功了!
如果出现这个
说明mysql的服务还在把它删掉
用这个命令
SC删除的MySQL
在执行上面安装服务
服务安装成功之后通过命令net start mysql启动MySQL的服务

好了可以把CMD窗口关了!用不到它了。
相信大家都有的Navicat,小海豚等数据库图形化工具
我也分享一个免安装的Navicat Premium 12
链接:https://pan.baidu.com/s/1TrPYBOU8APWlarFW_QTLlQ密码:7jbs
我们的MySQL的服务已经开启了就直接打开的Navicat去连接

新建的MySQL的连接

还记得刚刚让你复制的root @ localhost:后面的初始密码了吗?现在要用到它了复制粘贴上去!
测试一下!

MySQL的是成功安装了也可以登录
现在就是改密码的时候了
写SQL改密码吗?
太麻烦了太低
来我有个简单的方法
用Navicat的点击刚刚的连接
就会提示我们输入新密码


总结
以上所述是小编给大家介绍的windows 64位下MySQL 8.0.15安装教程图文详解,希望对大家有所帮助,如果大家有任何疑问欢迎给我留言,小编会及时回复大家的
版权声明
本文仅代表作者观点,不代表本站立场。
本文系作者授权发表,未经许可,不得转载。
本文地址:/shujuku/MySQL/103599.html