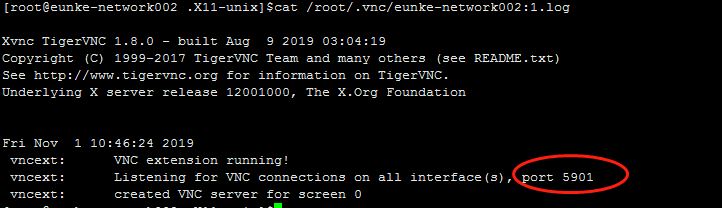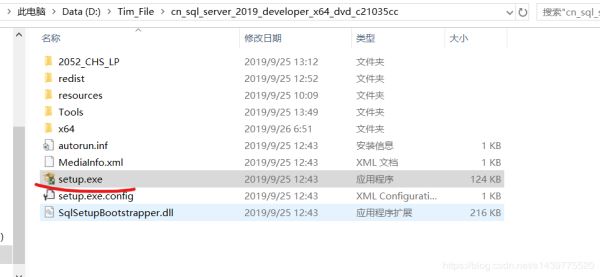SQLServer2019 数据库的基本使用之图形化界面操作的实现
目录
一、数据库、表的创建与删除
1. 创建数据库
使用可视化管理工具是创建 SQL Server 数据库最常使用的方法,其特点是简单、高效。下面将以创建 amo_data 为例,介绍使用可视化管理工具创建数据库的方法。
- 打开 SQL Server 的可视化管理工具,依次逐级展开服务器和数据库节点。
- 右键单击
数据库选项,执行弹出菜单中的新建数据库命令,打开新建数据库界面,如图所示。

在 新建数据库 界面选择 常规 选项卡,将需要创建的数据库名称输入到 数据库名称 文本框内,如图所示。

目前为止,数据库已经基本建立完成,接下来可以设置数据文件,如图所示。

单击上图所示,界面中的 确定 按钮,即可完成数据库的创建工作。
2. 修改数据库
数据库创建完成以后,用户在使用过程中可以根据需要对其原始定义进行修改。修改的内容主要包括以下几项:
- 更改数据库文件。
- 添加和删除文件组。
- 更改选项。
- 更改跟踪。
- 更改权限。
- 更改扩展属性。
- 更改镜像。
- 更改事务日志传送。
下面介绍如何更改数据库 test 的所有者。具体操作步骤如下:
(1) 启动 SQL Server 可视化管理工具,并连接数据库,在 对象资源管理器 中展开 数据库 节点。
(2) 鼠标右键单击更改的数据库 test 选项,在弹出的快捷菜单中选择 属性 命令,如图所示。

(3) 单击 数据库属性 界面中的 文件 选项,然后单击 所有者 文本框后的浏览按钮。进入 数据库属性 界面,通过该界面可以修改数据库的所有者,如图所示。

(4) 在弹出 选择数据库所有者 界面中,单击 浏览 按钮,如下图所示。

(5) 在弹出 查找对象 界面中的 匹配的对象 列表框中,选择数据库的所有者 sa 选项,单击 确定 按钮,完成数据库所有者的更改操作,如下图所示。

3. 删除数据库
当一个数据库已经不再使用的时候,用户便可删除这个数据库。数据库一旦被删除,它的所有信息,包括文件和数据均会从磁盘上被删除掉。
注意:除非使用了备份,否则被删除的数据库是不可恢复的,所以用户在删除数据库的时候一定要慎重(传说中的删库跑路)。
使用可视化管理工具删除数据库的方法很简单,步骤如下:
(1 ) 打开 SQL Server 可视化管理工具,单击以逐级展开当前服务器下数据库目录中的 amo_data 数据库项。
(2) 单击右键选择 amo_data 数据库快捷菜单中的 删除 命令,并在确认消息框中选择 确定 按钮,amo_data 数据库即被删除,如下图所示。

4. 创建数据表
创建完数据库之后,就要创建数据表了,在 SQL Server 中,表可以看成是一种关于特定主题的数据集合。
表是以行(记录)和列(字段)所形成的二维表格式来组织表中的数据。字段是表中包含特定信息内容的元素类别,如货物总类、货物数量等。在有些数据库系统中,字段 往往也被称为 列。记录则是关于人员、地点、事件或其他相关事项的数据集合。
在可视化管理工具中创建表的步骤如下:
(1) 在可视化管理工具的左侧窗口中,单击以逐级展开当前服务器下的数据库目录中的 amo_data 数据库项。
(2) 用鼠标右键单击 amo_data 数据库目录下面的 表 项,并在弹出的快捷菜单中选择 新建/表 选项,如图所示。

(3) 在上图所示的新建表窗口中填写空数据表网格中的每一行定义,注意这里的一行即对应着新建数据表的一列(字段)。

新建空数据表网格中的每列名称含义为:
(1) 列名:表中字段的名称。
(2) 数据类型:字段的数据类型,可从下拉列表中选取。并且还要设置字段所存放数据的长度。某些数据类型,例如 decimal(十进制实数),可能还需要在对话框的下部定义数据的精度(Precision)。
(3) 允许 Null 值:字段是否允许为空(Null)值。该项的复选框如果被选中(标识为√),则表示允许为 Null 值;未被选中则表示不允许为 Null 值。
注意:行前有  图标的字段,表示其为当前正在定义的字段,右键此黑三角图标或字段定义网格上的任意位置,选择
图标的字段,表示其为当前正在定义的字段,右键此黑三角图标或字段定义网格上的任意位置,选择 设置主键,可以定义当前字段为表的主键,行前图标变为 
(4) 表的结构定义完毕后,单击按钮 
或者按 确定 按钮,将保存新建表的结构定义,并将新建表添加到 amo_data 数据库中,如图所示。


5. 删除数据表
如果数据库中的表格已经不再需要了,可以在可视化管理工具中进行删除,删除的具体方法如下:
(1) 在 SQL Server 可视化管理工具中,单击以逐级展开当前服务器下所要删除数据表所在的数据库。
(2) 选定数据库中的数据表,单击鼠标右键,从弹出的快捷菜单中选择 删除 选项,就可删除所选择的数据表,如图所示:

二、数据表常见操作
1. 在表结构中添加新字段
在设计数据表的时候,有时候需要在数据表中添加新的字段,在数据表中添加新字段,可以按照下面的步骤来实现:
(1) 在 SQL Server 可视化管理工具中,依次展开服务器、数据库节点,然后选中所要添加新字段的数据库中的数据表。
(2) 在选中的数据表上单击鼠标右键,然后在弹出的快捷菜单中选择 设计 菜单项,如图所示。

(3) 在随后弹出的设计表界面中可以直接添加所要添加的字段信息,如图所示:

(4) 在添加完信息之后,单击工具栏中的  按钮图标,保存改动后的信息。此时,在表中添加新字段的工作就已经完成。
按钮图标,保存改动后的信息。此时,在表中添加新字段的工作就已经完成。
2. 在表结构中删除字段
在设计表界面中不仅可以添加及修改数据表中字段的信息,还可以删除数据表中字段的信息。删除数据表中无用字段的步骤如下:
(1) 在 SQL Server 可视化管理工具中,依次展开服务器、数据库节点,然后选中所要删除字段的数据库中的数据表。
(2) 在选中的数据表上单击鼠标右键,然后在弹出的快捷菜单中选择 设计 菜单项。
(3) 在下图所示的对话框中选择所要删除的字段信息,然后在该字段上单击鼠标右键选择 删除列 子菜单项即可删除。

(4) 在删除完所有要删除的字段信息之后,单击工具栏中的保存按钮图标,保存改动的信息。
3. 数据表更名
当数据表需要更名的时候,可以通过 SQL Server 的可视化管理工具来完成,其具体方法如下:
(1) 依次展开服务器、数据库节点,然后选中所要修改数据表所在的数据库。
(2) 单击该数据库,右键单击数据库中的 表 项目,选择 dbo.Bookinfo 选项,然后在弹出的菜单项中选择 重命名 菜单项,完成为所选中表更名的操作,如图所示。

三、数据的增删改查
1. 数据准备
创建 Bookinfo 表,表结构如图所示:

因为这里我们要对数据进行操作,所以我们先要准备一些数据。使用 sql 语句向表 dbo.Bookinfo 插入数据方式如图所示:

sql 语句如下:
INSERT INTO dbo.Bookinfo(图书编号,图书名称,图书类别) VALUES(1, 'Java核心卷I', '计算机'); INSERT INTO dbo.Bookinfo(图书编号,图书名称,图书类别) VALUES(2, 'Java核心卷II', '计算机'); INSERT INTO dbo.Bookinfo(图书编号,图书名称,图书类别) VALUES(3, 'Java核心卷II', '计算机'); INSERT INTO dbo.Bookinfo(图书编号,图书名称,图书类别) VALUES(4, '西游记', '名著'); INSERT INTO dbo.Bookinfo(图书编号,图书名称,图书类别) VALUES(5, '红楼梦', '名著'); INSERT INTO dbo.Bookinfo(图书编号,图书名称,图书类别) VALUES(6, '斗破苍穹', '小说');
2. 添加数据
在创建完数据表之后,需要向数据表中录入数据。可以通过可视化管理工具直接向数据表中录入数据,方法如下:
打开可视化管理工具,展开 数据库 选项,选择表所在的数据库,右键单击要操作的数据表,选择 编辑前200行 选项,如图所示。

(2)在表编辑界面中录入数据,如图所示。

3. 删除数据
打开可视化管理工具,展开 数据库 选项,选中要删除记录的数据表,打开表编辑界面,删除操作如图所示。


注意:如果数据表与其他表有关联,数据库可能不允许删除数据,或者进行级联删除,但这样也会将其他数据表中的相关数据删除。
4. 修改数据
打开可视化管理工具,选中要修改的数据表,打开其表编辑界面,即可修改数据表中的数据如图所示。

5. 查看数据
打开可视化管理工具,选择数据库和表,将鼠标移到要浏览的数据表,单击鼠标右键,将弹出快捷菜单,如下图所示进行操作,将打开 库存信息表 表编辑界面,即可浏览数据。。

四、数据库常用操作
1. 分离数据库
分离数据库是将数据库从服务器中分离出去,但并没有删除数据库,数据库文件依然存在,如果在需要使用数据库时,可以通过附加的方式将数据库附加到服务器中。在 SQL Server 2019 中分离数据库是非常简单的,方法如下:
打开 Microsoft SQL Server Management Studio 18 管理工具,展开 数据库 结点,选中要分离的数据库,单击右键,在右键菜单中选择 任务 → 分离 选项即可,如图所示。

注意:分离的时候数据库不能正在使用当中,否则会报错,如下图所示:

分离后的文件保存在以下路径:
C:\Program Files\Microsoft SQL Server\MSSQL15.AMOXIANG\MSSQL\DATA
2. 附加数据库
通过附加方式可以向服务器中添加数据库,前提是需要存在数据库文件和数据库日志文件。
打开 Microsoft SQL Server Management Studio 管理工具,鼠标右键单击 数据库 选项,将弹出一个快捷菜单,按照如图所示进行操作。

在弹出的对话框中,单击 添加 按钮,选择要附加的数据库文件,依次单击 确认 按钮即可,如图所示。

3. 执行脚本
- 在 Microsoft SQL Server Management Studio 管理工具中,选择文件 → 打开 → 文件 菜单项,出现
打开文件界面。 - 在
打开文件中选择需要执行的脚本,如xxx.sql,单击打开按钮打开脚本。紧接着在可视化管理工具中单击执行按钮或按
五、创建查询和测试查询
SQL (Structured Query Language)是一种组织、管理和检索存储在数据库中的数据的工具,它是一种计算机语言,可以与数据库交互。在 SQL Server 2019 中,用户可以通过 新建查询 按钮来创建查询窗口,在查询窗口中编写 SQL 语句来操作数据库。查询窗口界面,如图所示。

在工具栏的下拉列表中显示了当前连接的数据库,用户可以在列表框中选择数据库来改变当前的数据库连接。查询窗口中的空白区域是代码区,用户可以在代码区中输入 SQL 语句。
在查询窗口的代码区输入完 SQL 语句后,为了查看语句是否有语法错误,需要对 SQL 语句进行测试。单击工具栏中的

按钮可以对当前的 SQL 语句进行测试,如果 SQL 语句有错误,会在代码区下方出现错误提示信息。

在查询窗口的代码区输入完 SQL 语句后,需要执行 SQL 语句才能实现各种操作。单击工具栏中的执行按钮或直接按
到此这篇关于SQLServer2019 数据库的基本使用之图形化界面操作的实现的文章就介绍到这了,更多相关SQLServer2019之图形化界面内容请搜索潘少俊衡以前的文章或继续浏览下面的相关文章希望大家以后多多支持潘少俊衡!
版权声明
本文仅代表作者观点,不代表本站立场。
本文系作者授权发表,未经许可,不得转载。
本文地址:/shujuku/MsSQL/96981.html