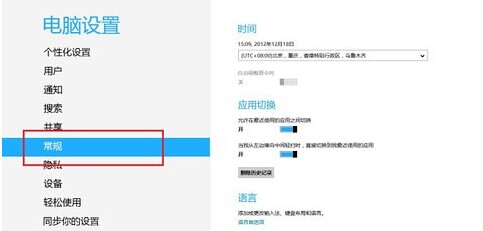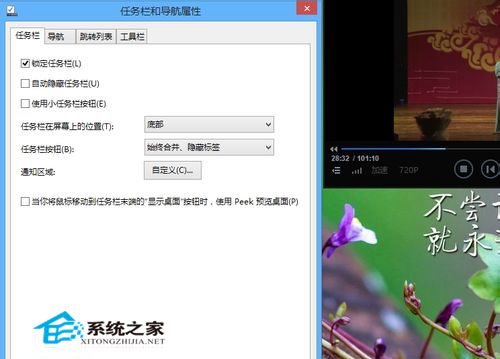Win8如何切换Metro应用?
使用过Win8系统的人都知道,Win8系统中的Metro应用是Win8系统的一个重要标志。也有很多用户都喜欢玩Metro应用,使用的人也随之增加。不过,有用户想要切换系统中常规应用和Metro应用,但是不知道怎么切换?那么Win8如何切换Metro应用呢?下面就跟小编一起去看看Win8系统Metro应用切换的方法。
步骤如下:
首先是需要开启应用切换选项中的允许在最近使用的应用之间切换,同时还可以开启“当我从左边源向中间轻扫时,直接切换到最近使用的应用”功能。

应用切换设置
一、用鼠标直接切换
在Win8系统中,需要切换Metro应用时,还可以将鼠标移至桌面左上角,当出现最近使用的应用预览小窗口时,若是要切换至该应用,可以直接点击一下,即可切换至该应用窗口。
若是要切换其他Metro应用,可以将鼠标直接沿桌面左侧继续向下,可以看到最近使用的其他应用预览小窗口,将鼠标移至需要切换的Metro应用预览小窗口并点击该预览小窗口时,即可切换至该应用窗口。
二、采用Alt+Tab组合键
Alt+Tab作为传统的应用切换组合键,在Win8系统中,依然实用,不仅可以切换Windows系统中的常规应用,同时还可以切换Metro应用。

Alt+Tab组合键切换应用
在按Alt+Tab组合键时,系统中常规应用和Metro应用的预览小窗口会一起出现在桌面中间,每按一次Tab键,即可切换一下应用预览小窗口。当切换至需要的应用预览小窗口时,松开Alt键,即可切换至该应用窗口。
三、采用Win+Tab组合键
大家都知道,在Vista和Win7中按下 Win + Tab,会看到一种3D效果的程序窗口切换效果。当然在Win8系统中也可以,用户还可以用Win+Tab组合键直接切换Win8系统Metro应用。当同时按Win+Tab组合键时,在桌面左侧会显示一个侧边栏,在侧边栏中会显示最近已打开的Metro应用预览小窗口。

Win+Tab组合键切换Metro应用
每按一次Tab键,即可切换一次应用预览小窗口,直至切换至需要的Metro应用预览小窗口时,松开Win键,即可切换至该应用窗口。
Win8系统Metro应用切换的方法就给大家详细介绍到这里了。不知道怎么切换Metro应用的用户,可以参考一下上述的内容,希望在这里能够帮助到你们。
版权声明
本文仅代表作者观点,不代表本站立场。
本文系作者授权发表,未经许可,不得转载。
本文地址:/jtjc/win8/2021-03-11/35799.html