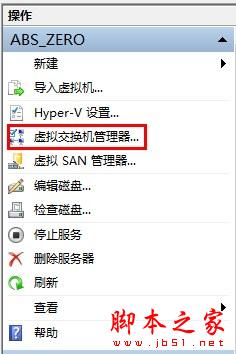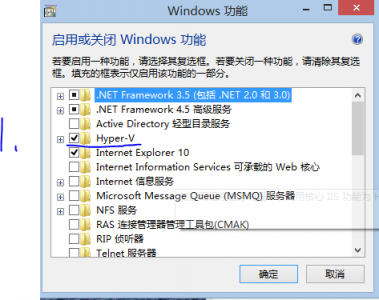Win8系统如何开启Hyper-V虚拟机?
最近有Win8系统用户反映,由于工作原因,需要用到虚拟机来完成,听人家说Win8系统自带有Hyper-V虚拟机,但却不知道该如何开启,为此非常苦恼。那么,Win8系统如何开启Hyper-V虚拟机呢?下面,我们一起往下看看Win8系统开启Hyper-V虚拟机的方法。
方法/步骤
1、首先右键左下角Windows徽标,依次选择“程序和功能”,“启用或关闭Windows功能”,找到虚拟机Hyper-V功能,打开即可(默认是关闭的)。有的功能是灰色的也就是打不开,这是因为此程序依赖于系统硬件的虚拟化功能,需要在BIOS里手动开启,如果你不会开启,请继续向下看;



2、开机进入BIOS,不同主板的电脑按键是不一样的(小编的是联想,进入BIOS按键是F2);
3、进入后按左右键选择Configuration(配置),选择下面的SVM SUPPORT(AMD处理器)或者Intel Virtual Technology(Intel处理器),回车选择Inable,按F10回车重启即可;


4、开机后,再次右键左下角Windows徽标,选择“程序和功能”,“打开和关闭系统功能”,找到虚拟机Hyper-V功能,这时刚刚灰色不可选的功能就开启了,勾选即可;
5、点击确定后,重启计算机,会自动配置Windows,几分钟就会完成,请耐心等待;
6、如果提示无法开启此功能,很可能是系统服务里的Windows Update被禁用了(很多情况下驱动无法安装也和这里有关),将Windows Update改为手动即可;

7、重启后,左键徽标,选择“所有程序”,找到Windows管理工具下的Hype-v,点击进入即可,为了方便我们可以把它固定在开始菜单;


8、进入后,选择“连接到服务器”,继续选择本地电脑;


9、这样我们的虚拟机功能就成功开启了。
以上就是Win8系统开启Hyper-V虚拟机的具体方法,按照以上方法进行操作,就能轻轻松松的打开Hyper-V虚拟机了。
版权声明
本文仅代表作者观点,不代表本站立场。
本文系作者授权发表,未经许可,不得转载。
本文地址:/jtjc/win8/2021-03-08/27838.html