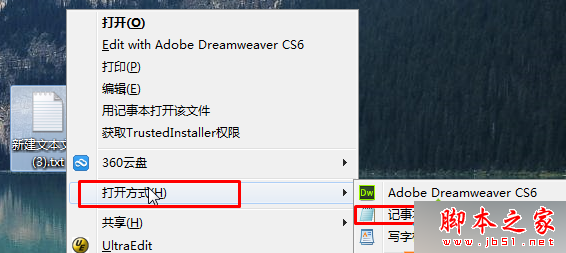Win7纯净版系统电脑共享打印机如何设置?
打印机是我们现在办公经常要用到的打印工具,方便公司员工添加打印机共享选项,直接在自己的电脑上就可以执行打印机打印的任务。那么, Win7系统电脑共享打印机如何设置?下面小编就和大家分享一下Win7系统电脑共享打印机设置方法。一起来看看吧!
Win7系统电脑共享打印机设置的方法:
第一步:Guest属性中取消禁用用户
1、点击“开始”按钮,在“计算机”上右键,选择“管理”,如图示。在弹出的“计算机管理”窗口中找到“Guest”用户,如图示。

2、双击“Guest”,打开“Guest属性”窗口,确保“账户已禁用”选项前面的勾没有勾选,如图示。

第二步:设置共享打印机
1、点击“开始”按钮,选择“设备和打印机”在弹出的窗口中找到想共享的打印机,在该打印机上右键,选择“打印机属性”,如图示。

2、切换到“共享”选项卡,勾选“共享这台打印机”,并且设置一个共享名(请记住该共享名,后面的设置可能会用到),如下图:

版权声明
本文仅代表作者观点,不代表本站立场。
本文系作者授权发表,未经许可,不得转载。
本文地址:/jtjc/win7/2021-03-08/27332.html