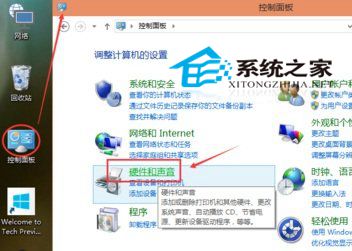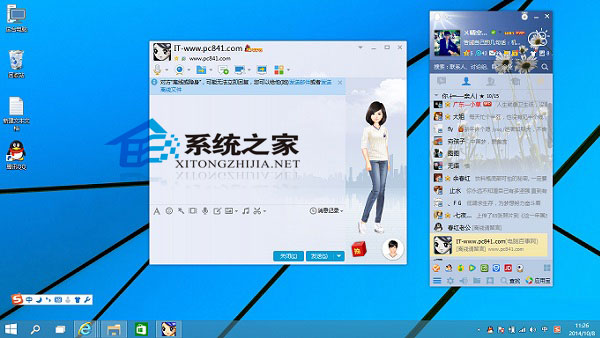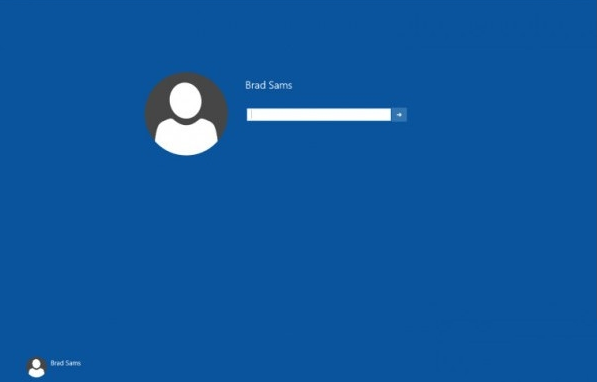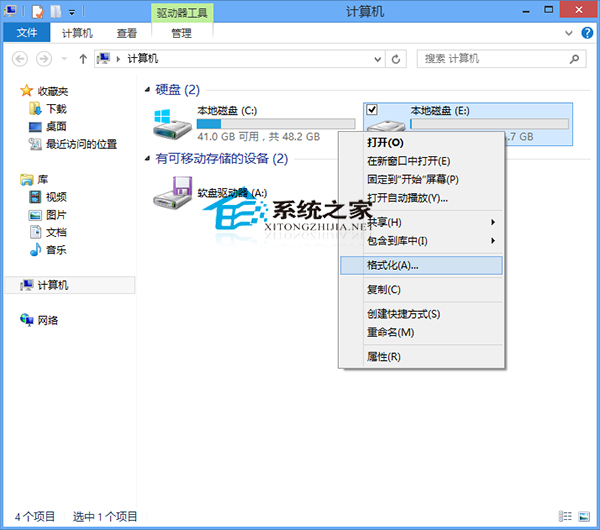Windows10下载更新一直不动,进度为0怎么办?
有用户发现在进行Windows更新时,发现下载更新进度一直停留在0%不动,这就很着急了,这种情况有几种方法可以解决,你可以试试。
方法一:重置Windows Update服务
1、打开服务管理器,在其中找到Windows Update服务,右键点击该服务,选择“停止”。
2、找到 C:WindowsSoftwareDistribution 文件夹,删除其下的 DataStore 和 Download 两个文件夹。然后把 SoftwareDistribution 重命名为 SoftwareDistribution.old 。
3、再次回到服务管理器窗口,右键点击Windows Update服务,选择“启动”。
这样就完成了Windows Update服务的重置。
重启电脑后再次进入Windows更新检查和下载更新,看是否能够顺利下载更新。
方法二:重置网络
进入“Windows设置 - 网络和Internet”设置界面,在右侧窗格中找到“网络重置”。如图:

点击该项打开“网络重置”界面。如图:

点击“立即重置”按钮,电脑会重新启动完成网络重置。
方法三:使用DISM命令修复Windows更新组件
下载更新进度卡在0%不动,也有可能是Windows更新组件损坏造成的,这时候我们可以使用DISM命令修复Windows更新组件。
以管理员身份运行命令提示符,运行以下命令:
DISM.exe /Online /Cleanup-image /Scanhealth
DISM.exe /Online /Cleanup-image /Restorehealth
修复Windows更新之后再次检查下载更新,看是否已解决问题。
方法四:打开Windows Defender防火墙
为了保证系统安全,需要打开Windows Defender防火墙才能正常连接微软服务器,所以如果以上方法都无效的话,你可以查看一下是否打开了Windows Defender防火墙。
打开“Windows安全中心”,进入“防火墙和网络保护”界面。如图:

看一下当前使用的网络(例如“专用网络”)是否防火墙已打开?如果没有,点击当前网络,即可看到Windows Defender防火墙开关按钮。如图:

把它设置“开”即可。
方法五:使用系统之家一键重装工具
1、插入U盘,运行安装下载好的系统之家U盘制作工具,如下图:

2、点击制作启动U盘之后,弹出提示信息框,询问在操作的时候会将U盘上的所有数据全部清除,有重要数据的请在操作前备份。继续一键制作USB启动盘点击确定,退出点击取消,在这里选择点击确定,如下图:

3、点击确定后,U盘启动制作工具需要下载一些组件到U盘上才能正常运行,等待,如下图:


4、弹出提示信息,制作系统之家启动u盘完成(要用“电脑模拟器测试U盘的启动情况吗?”,点击确定!

PS:制作完成,弹出:仅作U盘启动菜单测试,不建议测试PE等工具温馨提示,一般用户可以忽视!
版权声明
本文仅代表作者观点,不代表本站立场。
本文系作者授权发表,未经许可,不得转载。
本文地址:/jtjc/win10/2021-03-08/27679.html