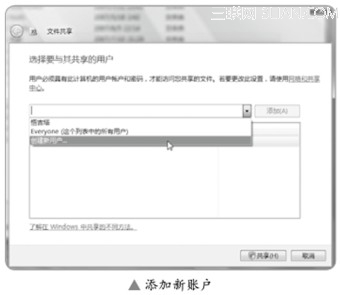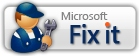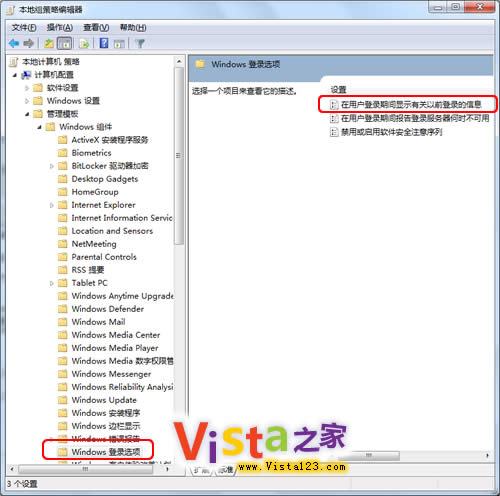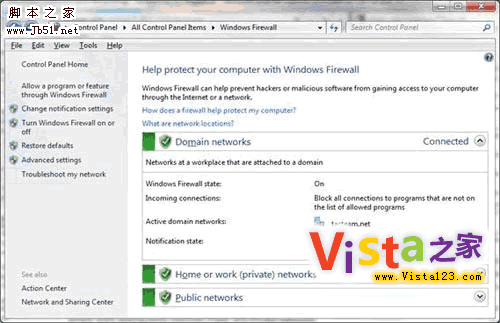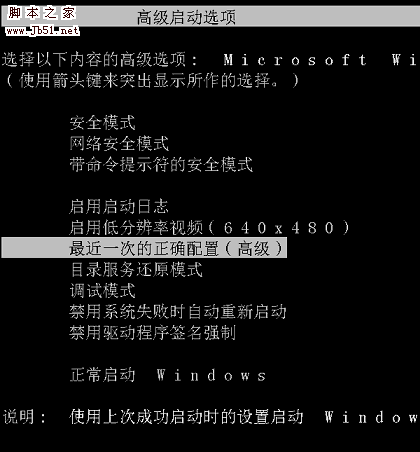设置和使用Windows Vista中的Windows会议室
Windows 会议室是Windows Vista中的一个新特性,它能帮用户轻松地为共享文件及在线协作创建安全会话。 在本文中,我也将向管理员讲解怎样在企业环境中开启并管理这种新特性。
Windows 会议室是Windows Vista中的一个新特性,它的出现旨在使用户协作变得更为简单。
使 用会议室,用户能共享文档和应用程序甚至能和另一个用户共享使用他的PC。协作会话能被使用在有线或者无线网络上,并能够在两个无线主机之直接间建立连 接,并不需要AP,即使直接用专门的无线通信(会议室采用P2P技术,并不需要像Microsoft NetMeeting一样依赖于服务器)。 其没有对参加会议的主机个数进行固定限制,但实际上主机数量最好不要超过10个,并且每个主机都必须运行的是Vista(会议室不能用于Windows XP或更早期版本的平台,并且不能与早期遗留版本协作,如NetMeeting)
创建会议室
让 我们来浏览建立在两台Vista计算机之间的会议室会话。 我们的测试环境由两台加入Windows Server 2003域中的Vista计算机组成,包括第一台Vista计算机上的用户Bob(bobv@test.local)和第二台Vista上的用户 Sue(suev)。 两者都是域用户,但Bob在他的Vista上是一个标准用户,而Sue是管理员。 这个差别只表明不同的UAC能够准确的指派给他们其中某的一个,即Bob需要提供一个管理员密码而Sue则能够轻松地继续。
Bob将首先开始一个新的会议室会话。 但在我们做这个操作之前,让我们打开Bob计算机上的Windows防火墙查看一下当前的例外项(图1):

图1: Bob计算机上的防火墙例外项
Bob现在点击开始,找到所有程序,点击Windows 会议室。 将打开一个如图2的对话框

图2: Bob在他的计算机上,正打开一些服务并在防火墙上添加一些例外
为了在计算机上配置会议室,Bob直接在窗口中点击Yes(UAC窗口迅速弹出,因此他要出入一个管理员密码后才能够继续)。 一个新的窗口询问他是否(确认)允许附近的人联系到他计算机上(图3):

图3: Bob收到附近计算机能够联系到他计算机上的隐私警告
警告
附近(同一网络)的两个用户能够使用相同的显示名,因此在一个不安全的环境应当小心使用这个协作功能
现在Windows 会议室窗口出现,Bob最初询问他将要加入的一个已有会话。 然而,如图4所示并未有会话被打开

图4: 没有会话连接打开
在我们创建新会话之前,让我们在Windows防火墙中添加一个例外以允许会议室能够正常工作(图5)

图5: 在Windows防火墙中添加例外
三个新的例外列表:
- Windows 会议室
- Windows Peer to Peer Collaboration Foundation
- Connect to a Network Projector (上面图5中不可见)
建议
如果你想知道在这三条例外中有哪些TCP及UDP端口被打开,打开高级安全Windows防火墙(控制面板中的管理工具中),选择入站或者出站连接并通过组的过滤器去仔细监察例外条目。
注意一个额外的服务已经在此时被开启了,在执行此步之前可以使用sc query命令来对比有哪个服务在Bob的计算机被开启:
- Peer Networking Identity Manager (ptpimsvc)
- Peer Networking Grouping (p2psvc)
- Peer Name Resolution Protocol (PNRPsvc)
不管怎么说,Bob想要开启一个新的会议,因此他点击Start A New Meeting并指定一个密码(图6)

图6: 正在开启一个新会议
注意:
如果在域环境中使用会议室,域策略定义的密码策略将被实施。
会议室主窗口已经显示给Bob,他现在已经可以邀请其它人加入他的会议、打开一个共享会话、添加一个讲义,等等。(图7)

图7: Bob准备会议协作
现 在让我们切换到Sue的计算机上并初始化配置会议室。 一旦她这么做了,他的会议室将显示Bob的会议已经开始,但她并不能加入其中,除非Bob邀请她或者提供给她Bob建立会议的密码。 Bob能给Sue发如下邀请: Bob邀请他人加入他的会议室(图7),并打开邀请他人的对话框(图8):

图8: Bob必须邀请Sue加入他已经开启的会议
Bob 现在选择Sue的名字并点击发送邀请。 注意:通过点击邀请,他能够通过发送E-mail或者即时消息邀请到他人。 例如,Bob能够建立一个会议邀请文件(*.wcinv文件),保存在他的用户配置文件当中(用资源管理器选择Bob的桌面),然后对外共享此文件给 Sue或其它用户。 Sue可以通过Bob计算机上的共享浏览到\\computername\Users\BobV共享,双击这个邀请并加入到会议当中。 不管是以上哪种情况,曾经Suc已经接受邀请,她现在正在Bob的会议室中(图9):

图9: Sue已经加入到Bob的会议
使用会议室协作
一旦Sue加入到Bob的会议,他们便可以开始协作。 例如,Bob可以右击他会议室中的图标向Sue发送消息。 在Bob的计算机上打开Send A Note(发送一个消息)窗口(图10):

图10: Bob正在发送一个快速消息
当Sue收到这个消息,她将可以直接回复这个消息并能继续和Bob聊天。
如 果Bob有讲义需要和Sue共享,他可以点击工具栏上的添加按钮。 当他做这些操作时会有一个窗口提示他:同时只允许一位参与者修改这个讲义,任何参与者对讲义的任何修改都只针对参与者拷贝到的那个副本,原本Bob的那个 讲义本身并不在这个过程中被修改。 例如,Bob能共享他“我的文档”文件夹里面的Budget.rtf文件,这个文档将出现在每个与会者的会议室窗口中(图11):

图11: Bob与Sue分享budget
或者Bob和Sue有移动PC,Bob可以用他的budget文档来显示。 他在会议室窗口中右击文档并选择共享到会议,以完成些在操作。
或者点击共享一个程序或她的桌面,Sue可以允许Bob访问她桌面上运行的应用程序甚至通过远程桌面协议(RDP)控制她的桌面。 例如,如果Sue现在正在她桌面上运行画图,她可以共享这个程序给Bob使用。 一旦她这么操作,Bob就能看到如图12一样看到程序。

图12: Bob能看到Sue计算机上运行的画图程序
像菜单条显示的那样,当前Sue在控制画图程序,但通过点击菜单条并选择请求控制,Bob也可以请求Sue交出她自己的控制权,因此他可以远程控制程序。
锁定会议室
最后,如果你是企业活动目录管理员,你将可以使用如图13所示的组策略来控制会议室

图13: 会议室的组策略设置
ADMX文件存在于常见的Vista版本中,这个策略设置在 计算机配置\管理模板\Windows组件\Windows会议室 及 用户配置\管理模板\Windows组件\Windows会议室,因此你能控制每个用户或者计算机的会议室功能特性这个策略设置有趣的是:
- 启用 Windows 会议室: Windows 会议室是一项用于启用快速、面对面协作以共享程序和讲义并传递便笺的功能。
- 启 用 Windows 会议室审核: Windows 会议室是一项用于启用快速、面对面协作以共享程序和讲义并传递便笺的功能。如果启用此设置,则 Windows 会议室将审核事件日志中发生在会话期间(例如,当用户创建会话、加入会话或启动演示文稿时)的各种事件。如果禁用或不配置此设置,将关闭 Windows 会议室审核。
小结
Windows 会议室是Windows Vista中一个令人兴趣的新特性,并且管理员现在应该开始熟悉它。 移动用户应特别感受到在商业环境下的无线协作功能的用武之地。
版权声明
本文仅代表作者观点,不代表本站立场。
本文系作者授权发表,未经许可,不得转载。
本文地址:/jtjc/win10/173894.html