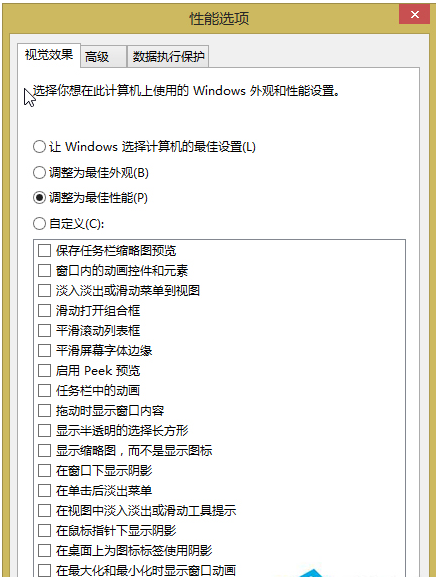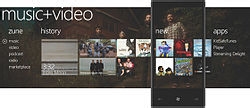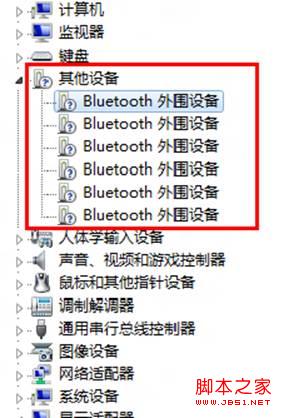在Windows 8 中创建、删除或格式化硬盘分区的方法(图文教程)
1、将鼠标光标移动到屏幕右下,在弹出的菜单上点击“设置”,参见下图

2、在弹出的菜单上点击“控制面板”,打开“控制面板”,参见下图

3、打开控制面板,点击“系统和安全”,参见下图

4、点击“创建并格式化硬盘分区”,参见下图

5、打开“磁盘管理”,在空白空间上点击右键,选择“新建简单卷”,参见下图

6、打开“新建简单卷向导”,点击下一步,参见下图

7、输入要创建的分区大小,参见下图

8、选择驱动器号或者路径,参见下图

9、选择是否要格式化分区,参见下图

10、点击完成,完成创建分区,参见下图

11、在分区上点击右键,选择“格式化”,参见下图

12、打开“格式化”窗口,对要格式化的分区进行文件系统等设置,点击确定,参见下图

13、弹出警告提示,点击确定,格式化分区,参见下图

14、在要删除的分区上面点击右键,选择“删除卷”,参见下图

15、弹出警告提示,点击确定,删除分区,参见下图


2、在弹出的菜单上点击“控制面板”,打开“控制面板”,参见下图

3、打开控制面板,点击“系统和安全”,参见下图

4、点击“创建并格式化硬盘分区”,参见下图

5、打开“磁盘管理”,在空白空间上点击右键,选择“新建简单卷”,参见下图

6、打开“新建简单卷向导”,点击下一步,参见下图

7、输入要创建的分区大小,参见下图

8、选择驱动器号或者路径,参见下图

9、选择是否要格式化分区,参见下图

10、点击完成,完成创建分区,参见下图

11、在分区上点击右键,选择“格式化”,参见下图

12、打开“格式化”窗口,对要格式化的分区进行文件系统等设置,点击确定,参见下图

13、弹出警告提示,点击确定,格式化分区,参见下图

14、在要删除的分区上面点击右键,选择“删除卷”,参见下图

15、弹出警告提示,点击确定,删除分区,参见下图

版权声明
本文仅代表作者观点,不代表本站立场。
本文系作者授权发表,未经许可,不得转载。
本文地址:/jtjc/win10/172849.html