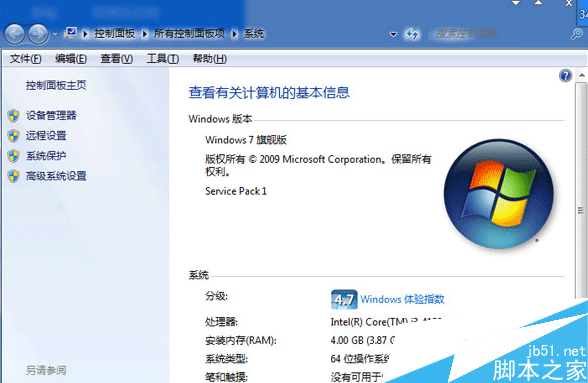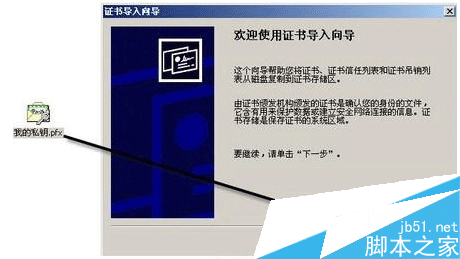XP系统下调制解调器的安装及设置方法(图文教程)
一般来说,根据Modem的形态和安装方式,可以大致可以分为以下四类:
1、外置式
外置式Modem放置于机箱外,通过串行通讯口与主机连接。这种Modem方便灵巧、易于安装,闪烁的指示灯便于监视Modem的工作状况。但外置式Modem需要使用额外的电源与电缆。
2、内置式
内置式Modem在安装时需要拆开机箱,并且要对中断和COM口进行设置,安装较为繁琐。这种Modem要占用主板上的扩展槽,但无需额外的电源与电缆,且价格比外置式Modem要便宜一些。
3、PCMCIA插卡式
插卡式Modem主要用于笔记本电脑,体积纤巧。配合移动电话,可方便地实现移动办公。
4、机架式
机架式Modem相当于把一组Modem集中于一个箱体或外壳里,并由统一的电源进行供电。机架式Modem主要用于Internet/Intranet、电信局、校园网、金融机构等网络的中心机房。
除以上四种常见的Modem外,现在还有ISDN调制解调器和一种称为Cable Modem的调制解调器,另外还有一种ADSL调制解调器。Cable Modem利用有线电视的电缆进行信号传送,不但具有调制解调功能,还集路由器、集线器、桥接器于一身,理论传输速度更可达10Mbps以上。通过Cable Modem上网,每个用户都有独立的IP地址,相当于拥有了一条个人专线。目前,深圳有线电视台天威网络公司已推出这种基于有线电视网的Internet接入服务,接入速率为2Mbps-10Mbps!
调制解调器的安装
对于内置的Modem,用户只需将其插到主板的PCI 或ISA 插槽上即可;对于外置的Modem,用户将其插到机箱后的串口上即可。做好调制解调器的物理安装后,启动计算机,系统会提示用户发现新硬件,这时用户就需要安装调制解调器的驱动程序,将调制解调器真正安装到系统中去。安装调制解调器的驱动程序,可参考以下步骤:
(1)单击“开始”按钮,在“开始”中选择“控制面板”命令,打开“控制面板”对话框。
(2)双击“电话和调制解调器选项”图标,打开“电话和调制解调器选项”对话框,选择“调制解调器”选项卡,如图10.1 所示
 (3)在该选项卡中单击“添加”按钮,打开“添加硬件向导”之一对话框,如图10.2 所示。
(3)在该选项卡中单击“添加”按钮,打开“添加硬件向导”之一对话框,如图10.2 所示。  (4)在该对话框中单击“下一步”按钮,打开“添加硬件向导”之二对话框,如图10.3 所示。
(4)在该对话框中单击“下一步”按钮,打开“添加硬件向导”之二对话框,如图10.3 所示。  (5)当系统检测到调制解调器后,将自动打开“找到新的硬件向导”之一对话框,如图10.4 所示。
(5)当系统检测到调制解调器后,将自动打开“找到新的硬件向导”之一对话框,如图10.4 所示。  (6)在该对话框中,按照提示将驱动程序的安装CD 或软盘放入光驱中。若用户安装的调制解调器支持“即插即用”功能,可选择“自动安装软件”选项;若用户想自己安装,也可选择“从列表或指定位置安装”选项。本例中选择“从列表或指定位置安装”选项。
(6)在该对话框中,按照提示将驱动程序的安装CD 或软盘放入光驱中。若用户安装的调制解调器支持“即插即用”功能,可选择“自动安装软件”选项;若用户想自己安装,也可选择“从列表或指定位置安装”选项。本例中选择“从列表或指定位置安装”选项。
(7)选择后单击“下一步”按钮,打开“找到新的硬件向导”之二对话框,如图10.5 所示。 (8)在该对话框中,用户可选择“在这些位置上搜索最佳驱动程序”或“不要搜索,我要自己选择要安装的驱动程序”选项。本例中选择“在这些位置上搜索最佳驱动程序”选项。在该选项下,用户还可以选择“搜索可移动媒体”和“在搜索中包含这个位置”复选框。选择“搜索可移动媒体”选项,可在所有可移动媒体中搜索最佳的驱动程序;选择“在搜索中包含这个位置”选项,单击“浏览”按钮,可确定搜索的位置。
(8)在该对话框中,用户可选择“在这些位置上搜索最佳驱动程序”或“不要搜索,我要自己选择要安装的驱动程序”选项。本例中选择“在这些位置上搜索最佳驱动程序”选项。在该选项下,用户还可以选择“搜索可移动媒体”和“在搜索中包含这个位置”复选框。选择“搜索可移动媒体”选项,可在所有可移动媒体中搜索最佳的驱动程序;选择“在搜索中包含这个位置”选项,单击“浏览”按钮,可确定搜索的位置。
(9)设置完毕后,单击“下一步”按钮,弹出“找到新的硬件向导”之三对话框,如图10.6 所示。 (10)在该对话框中系统将在选定的位置中搜索新的硬件驱动程序,并安装该驱动程序。 (11)在安装过程中,会弹出“所需文件”对话框,如图10.7 所示。
(10)在该对话框中系统将在选定的位置中搜索新的硬件驱动程序,并安装该驱动程序。 (11)在安装过程中,会弹出“所需文件”对话框,如图10.7 所示。  (12)在该对话框中,用户可指定驱动程序的文件路径。设置完毕后,单击“确定”按钮即可。 (13)系统会继续安装驱动程序,安装完毕后,将弹出“找到新的硬件向导”之四对话框,如图10.8 所示。
(12)在该对话框中,用户可指定驱动程序的文件路径。设置完毕后,单击“确定”按钮即可。 (13)系统会继续安装驱动程序,安装完毕后,将弹出“找到新的硬件向导”之四对话框,如图10.8 所示。
 (14)该对话框提示用户已完成调制解调器驱动程序的安装,单击“完成”按钮即可关闭“找到新的硬件向导”对话框。 成功安装调制解调器驱动程序后,在“电话和调制解调器选项”对话框中的“调制解调器”选项卡中即可看到该调制解调器,如图10.9 所示。
(14)该对话框提示用户已完成调制解调器驱动程序的安装,单击“完成”按钮即可关闭“找到新的硬件向导”对话框。 成功安装调制解调器驱动程序后,在“电话和调制解调器选项”对话框中的“调制解调器”选项卡中即可看到该调制解调器,如图10.9 所示。
 10.2.2 调制解调器的设置 安装好调制解调器后,用户还需要对其进行进一步的设置,使其发挥最大功效,更符合用户的使用习惯。 对调制解调器进行设置,可执行以下步骤: (1)单击“开始”按钮,选择“控制面板”命令,打开“控制面板”对话框。 (2)双击“电话和调制解调器选项”图标,打开“电话和调制解调器选项”对话框,选择“调制解调器”选项卡。
10.2.2 调制解调器的设置 安装好调制解调器后,用户还需要对其进行进一步的设置,使其发挥最大功效,更符合用户的使用习惯。 对调制解调器进行设置,可执行以下步骤: (1)单击“开始”按钮,选择“控制面板”命令,打开“控制面板”对话框。 (2)双击“电话和调制解调器选项”图标,打开“电话和调制解调器选项”对话框,选择“调制解调器”选项卡。
(3)选定已安装好的调制解调器,单击“属性”按钮,打开“调制解调器属性”对话框。 (4)选择“常规”选项卡,如图10.10 所示。 (5)在该选项卡中显示了调制解调器的设备类型、制造商、位置及设备状态等信息。 (6)选择“调制解调器”选项卡,如图10.11 所示。
(5)在该选项卡中显示了调制解调器的设备类型、制造商、位置及设备状态等信息。 (6)选择“调制解调器”选项卡,如图10.11 所示。  (7)在该选项卡中的“扬声器音量”选项组中,用户可调节扬声器的音量;在“最大端口速度”选项组中,用户可在其下拉列表中选择调制解调器的最大端口速度;在“拨号控制”选项组中,用户可选择在拨号时是否等待扬声器发出拨号声音。
(7)在该选项卡中的“扬声器音量”选项组中,用户可调节扬声器的音量;在“最大端口速度”选项组中,用户可在其下拉列表中选择调制解调器的最大端口速度;在“拨号控制”选项组中,用户可选择在拨号时是否等待扬声器发出拨号声音。
(8)选择“诊断”选项卡,如图10.12 所示。 (9)在该选项卡中用户可查看该调制解调器的诊断信息。单击“查询调制解调器”按钮,可查看该调制解调器有反映的所有指令;单击“查看日志”按钮,可查看单击“查询调制解调器”按钮后的日志文件。 (10)选择“高级”选项卡,如图10.13 所示。
(9)在该选项卡中用户可查看该调制解调器的诊断信息。单击“查询调制解调器”按钮,可查看该调制解调器有反映的所有指令;单击“查看日志”按钮,可查看单击“查询调制解调器”按钮后的日志文件。 (10)选择“高级”选项卡,如图10.13 所示。  (11)在该对话框中用户可在“额外设置”选项组中设置额外的初始化命令,在“国家(地区)选择”选项组中,可选择所在的国家或地区。 (12)选择“驱动程序”选项卡,如图10.14 所示。
(11)在该对话框中用户可在“额外设置”选项组中设置额外的初始化命令,在“国家(地区)选择”选项组中,可选择所在的国家或地区。 (12)选择“驱动程序”选项卡,如图10.14 所示。  (13)在该选项卡中,单击“驱动程序详细信息”按钮,可查看驱动程序的详细信息;单击“更改驱动程序”按钮,可更新驱动程序;单击“返回驱动程序”按钮,可在更新失败时,返回到以前的驱动程序;单击“卸载”按钮,可卸载该驱动程序。
(13)在该选项卡中,单击“驱动程序详细信息”按钮,可查看驱动程序的详细信息;单击“更改驱动程序”按钮,可更新驱动程序;单击“返回驱动程序”按钮,可在更新失败时,返回到以前的驱动程序;单击“卸载”按钮,可卸载该驱动程序。
(14)选择“资源”选项卡,如图10.15 所示。 (15)在该选项卡中,用户可在“资源设置”列表框中查看资源的类型及设置信息;在“冲突设备列表”列表框中,显示了存在冲突的设备的列表。 (16)选择“电源管理”选项卡,如图10.16 所示。
(15)在该选项卡中,用户可在“资源设置”列表框中查看资源的类型及设置信息;在“冲突设备列表”列表框中,显示了存在冲突的设备的列表。 (16)选择“电源管理”选项卡,如图10.16 所示。  (17)在该选项卡中,用户可选择“允许计算机关闭这个设备已节约电源”和“允许这台设备使计算机脱离待机状态”复选框,来设置调制解调器的电源管理选项。
(17)在该选项卡中,用户可选择“允许计算机关闭这个设备已节约电源”和“允许这台设备使计算机脱离待机状态”复选框,来设置调制解调器的电源管理选项。
1、外置式
外置式Modem放置于机箱外,通过串行通讯口与主机连接。这种Modem方便灵巧、易于安装,闪烁的指示灯便于监视Modem的工作状况。但外置式Modem需要使用额外的电源与电缆。
2、内置式
内置式Modem在安装时需要拆开机箱,并且要对中断和COM口进行设置,安装较为繁琐。这种Modem要占用主板上的扩展槽,但无需额外的电源与电缆,且价格比外置式Modem要便宜一些。
3、PCMCIA插卡式
插卡式Modem主要用于笔记本电脑,体积纤巧。配合移动电话,可方便地实现移动办公。
4、机架式
机架式Modem相当于把一组Modem集中于一个箱体或外壳里,并由统一的电源进行供电。机架式Modem主要用于Internet/Intranet、电信局、校园网、金融机构等网络的中心机房。
除以上四种常见的Modem外,现在还有ISDN调制解调器和一种称为Cable Modem的调制解调器,另外还有一种ADSL调制解调器。Cable Modem利用有线电视的电缆进行信号传送,不但具有调制解调功能,还集路由器、集线器、桥接器于一身,理论传输速度更可达10Mbps以上。通过Cable Modem上网,每个用户都有独立的IP地址,相当于拥有了一条个人专线。目前,深圳有线电视台天威网络公司已推出这种基于有线电视网的Internet接入服务,接入速率为2Mbps-10Mbps!
调制解调器的安装
对于内置的Modem,用户只需将其插到主板的PCI 或ISA 插槽上即可;对于外置的Modem,用户将其插到机箱后的串口上即可。做好调制解调器的物理安装后,启动计算机,系统会提示用户发现新硬件,这时用户就需要安装调制解调器的驱动程序,将调制解调器真正安装到系统中去。安装调制解调器的驱动程序,可参考以下步骤:
(1)单击“开始”按钮,在“开始”中选择“控制面板”命令,打开“控制面板”对话框。
(2)双击“电话和调制解调器选项”图标,打开“电话和调制解调器选项”对话框,选择“调制解调器”选项卡,如图10.1 所示
 (3)在该选项卡中单击“添加”按钮,打开“添加硬件向导”之一对话框,如图10.2 所示。
(3)在该选项卡中单击“添加”按钮,打开“添加硬件向导”之一对话框,如图10.2 所示。  (4)在该对话框中单击“下一步”按钮,打开“添加硬件向导”之二对话框,如图10.3 所示。
(4)在该对话框中单击“下一步”按钮,打开“添加硬件向导”之二对话框,如图10.3 所示。  (5)当系统检测到调制解调器后,将自动打开“找到新的硬件向导”之一对话框,如图10.4 所示。
(5)当系统检测到调制解调器后,将自动打开“找到新的硬件向导”之一对话框,如图10.4 所示。  (6)在该对话框中,按照提示将驱动程序的安装CD 或软盘放入光驱中。若用户安装的调制解调器支持“即插即用”功能,可选择“自动安装软件”选项;若用户想自己安装,也可选择“从列表或指定位置安装”选项。本例中选择“从列表或指定位置安装”选项。
(6)在该对话框中,按照提示将驱动程序的安装CD 或软盘放入光驱中。若用户安装的调制解调器支持“即插即用”功能,可选择“自动安装软件”选项;若用户想自己安装,也可选择“从列表或指定位置安装”选项。本例中选择“从列表或指定位置安装”选项。 (7)选择后单击“下一步”按钮,打开“找到新的硬件向导”之二对话框,如图10.5 所示。
 (8)在该对话框中,用户可选择“在这些位置上搜索最佳驱动程序”或“不要搜索,我要自己选择要安装的驱动程序”选项。本例中选择“在这些位置上搜索最佳驱动程序”选项。在该选项下,用户还可以选择“搜索可移动媒体”和“在搜索中包含这个位置”复选框。选择“搜索可移动媒体”选项,可在所有可移动媒体中搜索最佳的驱动程序;选择“在搜索中包含这个位置”选项,单击“浏览”按钮,可确定搜索的位置。
(8)在该对话框中,用户可选择“在这些位置上搜索最佳驱动程序”或“不要搜索,我要自己选择要安装的驱动程序”选项。本例中选择“在这些位置上搜索最佳驱动程序”选项。在该选项下,用户还可以选择“搜索可移动媒体”和“在搜索中包含这个位置”复选框。选择“搜索可移动媒体”选项,可在所有可移动媒体中搜索最佳的驱动程序;选择“在搜索中包含这个位置”选项,单击“浏览”按钮,可确定搜索的位置。(9)设置完毕后,单击“下一步”按钮,弹出“找到新的硬件向导”之三对话框,如图10.6 所示。
 (10)在该对话框中系统将在选定的位置中搜索新的硬件驱动程序,并安装该驱动程序。 (11)在安装过程中,会弹出“所需文件”对话框,如图10.7 所示。
(10)在该对话框中系统将在选定的位置中搜索新的硬件驱动程序,并安装该驱动程序。 (11)在安装过程中,会弹出“所需文件”对话框,如图10.7 所示。  (12)在该对话框中,用户可指定驱动程序的文件路径。设置完毕后,单击“确定”按钮即可。 (13)系统会继续安装驱动程序,安装完毕后,将弹出“找到新的硬件向导”之四对话框,如图10.8 所示。
(12)在该对话框中,用户可指定驱动程序的文件路径。设置完毕后,单击“确定”按钮即可。 (13)系统会继续安装驱动程序,安装完毕后,将弹出“找到新的硬件向导”之四对话框,如图10.8 所示。 (14)该对话框提示用户已完成调制解调器驱动程序的安装,单击“完成”按钮即可关闭“找到新的硬件向导”对话框。 成功安装调制解调器驱动程序后,在“电话和调制解调器选项”对话框中的“调制解调器”选项卡中即可看到该调制解调器,如图10.9 所示。
(14)该对话框提示用户已完成调制解调器驱动程序的安装,单击“完成”按钮即可关闭“找到新的硬件向导”对话框。 成功安装调制解调器驱动程序后,在“电话和调制解调器选项”对话框中的“调制解调器”选项卡中即可看到该调制解调器,如图10.9 所示。 10.2.2 调制解调器的设置 安装好调制解调器后,用户还需要对其进行进一步的设置,使其发挥最大功效,更符合用户的使用习惯。 对调制解调器进行设置,可执行以下步骤: (1)单击“开始”按钮,选择“控制面板”命令,打开“控制面板”对话框。 (2)双击“电话和调制解调器选项”图标,打开“电话和调制解调器选项”对话框,选择“调制解调器”选项卡。
10.2.2 调制解调器的设置 安装好调制解调器后,用户还需要对其进行进一步的设置,使其发挥最大功效,更符合用户的使用习惯。 对调制解调器进行设置,可执行以下步骤: (1)单击“开始”按钮,选择“控制面板”命令,打开“控制面板”对话框。 (2)双击“电话和调制解调器选项”图标,打开“电话和调制解调器选项”对话框,选择“调制解调器”选项卡。(3)选定已安装好的调制解调器,单击“属性”按钮,打开“调制解调器属性”对话框。 (4)选择“常规”选项卡,如图10.10 所示。
 (5)在该选项卡中显示了调制解调器的设备类型、制造商、位置及设备状态等信息。 (6)选择“调制解调器”选项卡,如图10.11 所示。
(5)在该选项卡中显示了调制解调器的设备类型、制造商、位置及设备状态等信息。 (6)选择“调制解调器”选项卡,如图10.11 所示。  (7)在该选项卡中的“扬声器音量”选项组中,用户可调节扬声器的音量;在“最大端口速度”选项组中,用户可在其下拉列表中选择调制解调器的最大端口速度;在“拨号控制”选项组中,用户可选择在拨号时是否等待扬声器发出拨号声音。
(7)在该选项卡中的“扬声器音量”选项组中,用户可调节扬声器的音量;在“最大端口速度”选项组中,用户可在其下拉列表中选择调制解调器的最大端口速度;在“拨号控制”选项组中,用户可选择在拨号时是否等待扬声器发出拨号声音。(8)选择“诊断”选项卡,如图10.12 所示。
 (9)在该选项卡中用户可查看该调制解调器的诊断信息。单击“查询调制解调器”按钮,可查看该调制解调器有反映的所有指令;单击“查看日志”按钮,可查看单击“查询调制解调器”按钮后的日志文件。 (10)选择“高级”选项卡,如图10.13 所示。
(9)在该选项卡中用户可查看该调制解调器的诊断信息。单击“查询调制解调器”按钮,可查看该调制解调器有反映的所有指令;单击“查看日志”按钮,可查看单击“查询调制解调器”按钮后的日志文件。 (10)选择“高级”选项卡,如图10.13 所示。  (11)在该对话框中用户可在“额外设置”选项组中设置额外的初始化命令,在“国家(地区)选择”选项组中,可选择所在的国家或地区。 (12)选择“驱动程序”选项卡,如图10.14 所示。
(11)在该对话框中用户可在“额外设置”选项组中设置额外的初始化命令,在“国家(地区)选择”选项组中,可选择所在的国家或地区。 (12)选择“驱动程序”选项卡,如图10.14 所示。  (13)在该选项卡中,单击“驱动程序详细信息”按钮,可查看驱动程序的详细信息;单击“更改驱动程序”按钮,可更新驱动程序;单击“返回驱动程序”按钮,可在更新失败时,返回到以前的驱动程序;单击“卸载”按钮,可卸载该驱动程序。
(13)在该选项卡中,单击“驱动程序详细信息”按钮,可查看驱动程序的详细信息;单击“更改驱动程序”按钮,可更新驱动程序;单击“返回驱动程序”按钮,可在更新失败时,返回到以前的驱动程序;单击“卸载”按钮,可卸载该驱动程序。(14)选择“资源”选项卡,如图10.15 所示。
 (15)在该选项卡中,用户可在“资源设置”列表框中查看资源的类型及设置信息;在“冲突设备列表”列表框中,显示了存在冲突的设备的列表。 (16)选择“电源管理”选项卡,如图10.16 所示。
(15)在该选项卡中,用户可在“资源设置”列表框中查看资源的类型及设置信息;在“冲突设备列表”列表框中,显示了存在冲突的设备的列表。 (16)选择“电源管理”选项卡,如图10.16 所示。  (17)在该选项卡中,用户可选择“允许计算机关闭这个设备已节约电源”和“允许这台设备使计算机脱离待机状态”复选框,来设置调制解调器的电源管理选项。
(17)在该选项卡中,用户可选择“允许计算机关闭这个设备已节约电源”和“允许这台设备使计算机脱离待机状态”复选框,来设置调制解调器的电源管理选项。
版权声明
本文仅代表作者观点,不代表本站立场。
本文系作者授权发表,未经许可,不得转载。
本文地址:/jtjc/win10/172060.html