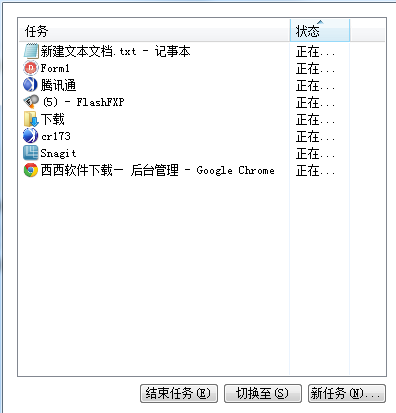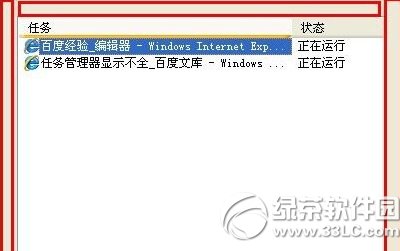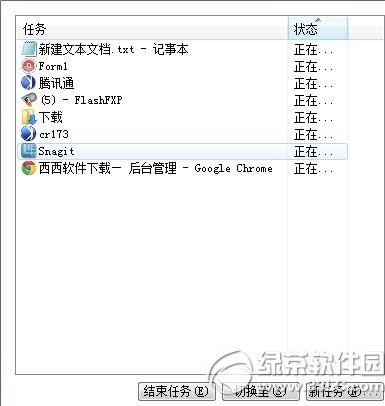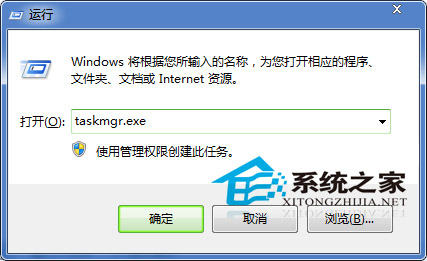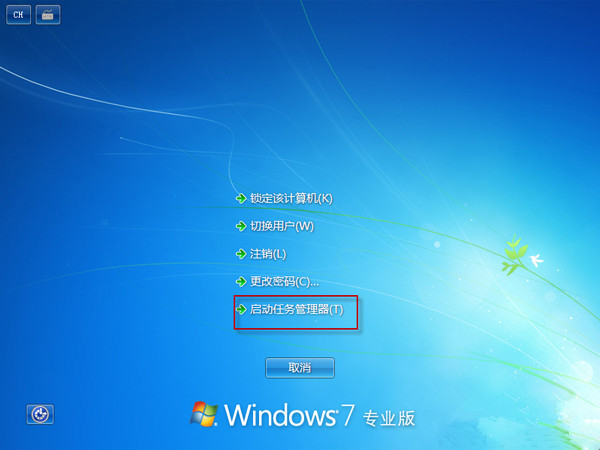win8任务管理器如何打开及资源占用查看介绍
如何打开任务管理器?
自认是Windows高手的飘过哈:)。毕竟还有不少新手,尤其是刚体验Windows 8系统的新手,估计还有很多操作找不着北的呢。1、也是正常操作途径:在桌面任务栏上,鼠标右键点击,选择“任务管理器”;
2、快捷键:Ctrl+Alt+Delete ,按下这组快捷键,还包括锁定、切换用户和注销等,当然也包括任务管理器;
3、快捷键:Ctrl+Shift+Esc ,可直接启动任务管理器;
4、运行:Win+R打开运行框,输入taskmgr 后确定;
5、在超级按钮的搜索里,输入中文“任务管理器”或者程序名“taskmgr”调出任务管理器;
6、快捷键:Win + X 弹出的菜单里选择任务管理器。
与Windows 7系统任务管理器对比

▲Window 7系统任务管理器(点击查看大图)
相比此前的Windows 98 、Windows XP,到Win7系统时,任务管理器的选项参数已经很多,除了基本的进程,还可以查看所有进程,以及加入了资源监视器等。但这些信息,不是一般小白用户能够看得懂的。使用最多的也不过是结束任务,但也仅限于能够识别的,比如是中文名称的,或者QQ这样的容易识别的。在进程里,那么多的英文名称和服务进程混杂在一起,想要知道每一个进程的属性还是不太容易。但好在Win7的任务管理器也算非常智能和强大了,并且对资源的监视等,也都非常直观。
Windows 8任务管理器界面

▲Windows 8任务管理器-简略信息界面

▲Windows 8任务管理器-详细信息
上图中我们看到Win8系统的资源管理器非常简洁,并且被分为分为“简略信息”和“详细信息”两个界面,就外观而言似乎也美观了不少。在精简版任务管理器里,没有繁杂的功能标签,只有当前正在运行的程序,通过鼠标右键能够操作结束任务、打开文件位置和联机搜索等一些基本功能。但对于大多数用户来说,如果遇到程序卡死、系统不响应,在简化版里就已经能够实现任务的结束。接下来,我们主要说说Win8任务管理器的详细信息面板。
在任务管理器简化版的左下方我们展开“详细信息”切换到功能更强的完全版。在这里将会有更为强大的任务管理器:进程、性能、用户、服务,以及一些新增加的功能面板。
Windows 8任务管理器的功能介绍
进程:程序分组与新的命名方式
Win8任务管理器对正在运行的程序进行了分组,比如应用、后台进程、Windows进程,那么我们就比较容易快速判断该程序的属性。

▲Windows 8任务管理器对程序进行了分组
此外就是我们在这个任务管理器里,几乎所有运行的程序名称都很容易识别,不再像以前一大堆的英文基本看不懂,也就无法立即判断是否可以结束。而详细的服务进程,我们点击名称左侧的小三角展开,就可以查看当前全部进程了。当然,有些进程我们可能还是看不明白,并且不知道其含义。在想要了解的进程名称上,鼠标右键弹出的菜单里,点击“联机搜索”,就会自动打开默认浏览器搜索当前名称,帮助你确定某个后台进程是否有用。

▲联机搜索-在名称上鼠标右键
人性化的资源占用热度示警界面在“进程”里,除了名称的变化,这里的CPU、内存、磁盘、网络几个标签下的内容,还被用色块进行了标识,这里的意思是通过颜色的深度直观体现资源占用比率,减少了数字堆叠的单调,看起来非常舒适和明了。

▲颜色越深,其资源占用也就越大
简单的说,颜色较浅的说明资源占用较少,而颜色越深,则资源占用越大,也就是说,当有一个程序出现异常,并导致系统出现某种过载时,任务管理器便会通过红色系(色系随过载程度增加)向用户示警。而当过载特别严重时,提醒色会瞬间变为大红色,使得用户能够迅速发现问题所在。在此过程中,我们还可以借助标题栏对负载进程执行排序,以便更快地找出其他隐患。这种细节界面的图形化能够让人一目了然,可以说是在人性化方面的一大提升。支持 Metro 应用
除了对传统桌面程序的外,新版任务管理器还支持 Metro 应用,如下图。

▲Windows 8任务管理器
也就是如果我们打开了很多个“开始”屏幕上的程序,在任务管理器上也可以手动结束进程。但实际上Windows 8系统里开始界面里的程序,其工作原理并不像桌面程序,当打开很多个桌面程序时,这些程序会一直占用着进程资源。但Metro的这些程序,当打开另一个Metro应用时,此前的那些已经被降低使用,给正在使用的当前应用留出足够的资源。性能:资源占用查看很详细
点击“性能”标签,在这里可以查看到本机的CPU、内存、硬盘以及网络等的资源状况,并且以走向图的方式实时显示当前状态。

▲性能
该性能标签在Windows 7系统里也有,只是Win8里看着更美观,而且参数也非常详细。再来看看Windows 7系统任务管理器里的性能。
▲Windows 7任务管理器里的性能
应用历史记录这也是一个新增的选项,在“应用历史记录” 标签下可以看到 Metro 应用的资源使用情况汇总记录,如 CPU 的使用时间、流量消耗及磁贴更新消耗的流量等信息,也可以删除这些应用的使用情况数据重新开始计算。消耗量大的同样也有明显的颜色显示。

▲应用历史记录
启动:开机启动文件的设置
▲启动
“启动”也是Win8任务管理器新增的一个选项,使用很简单,就是开启或者禁用开机时启动的程序。简单的说,我们开机时,系统会加载很多启动项,比如杀毒软件、Office 服务项、网盘同步等,这些随机启动的程序,尽管方便了我们的运行,但也会影响系统的启动速度。看到这里,相信一些朋友已经想到了,这不就是“系统配置”里的功能吗?在“运行”里输入msconfig 命令,在“启动”里,不就可以设置吗?在此前是,但在Windows 8系统里,这一功能已经被转移到任务管理器里。

▲系统配置里的启动已经不存在了!
通过鼠标右键弹出的菜单,可以设置禁止/启用,如果对一些进程不了解,也可以“联机搜索”版权声明
本文仅代表作者观点,不代表本站立场。
本文系作者授权发表,未经许可,不得转载。
本文地址:/jtjc/win10/169176.html