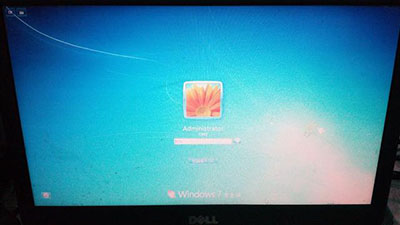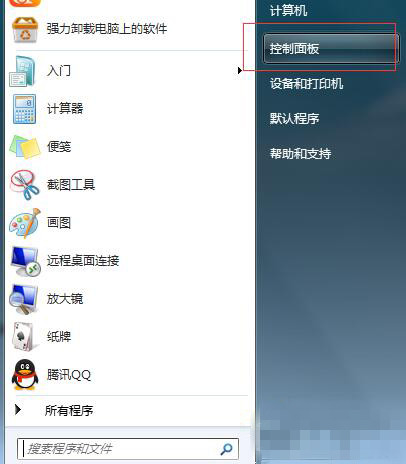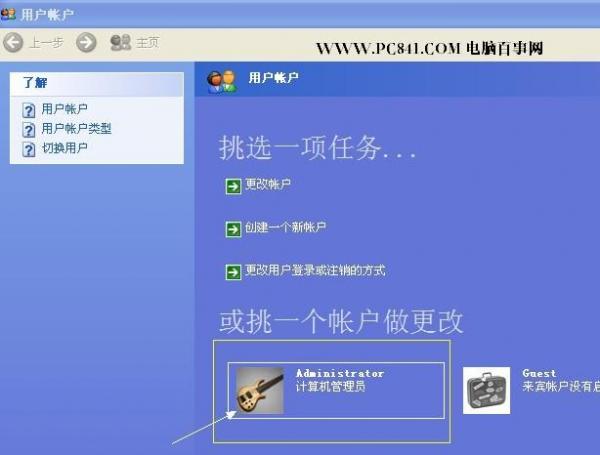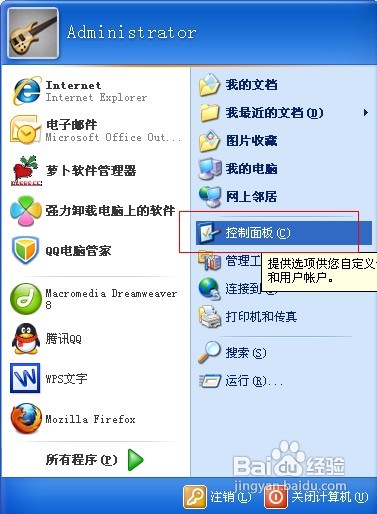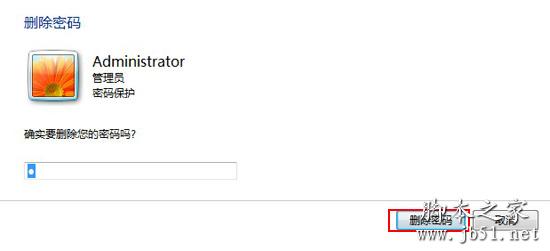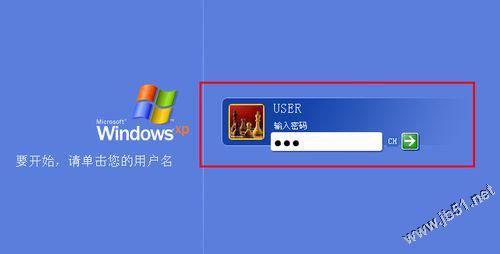Win8如何取消开机密码以及设置自动登录的图文教程

Win8取消开机密码设置方法与步骤:
1、首先进入Win8桌面界面,然后我们找到Win8搜索功能,大致的方法是将鼠标移动到桌面最右端边角,从上部往下依然,之后即可找到搜索功能,建议大家使用Win+Q快捷键,直接打开Win8功能搜索,然后在搜索框中输入"netplwiz"即可找到用户账号,如下图:

快速找到用户账号设置方法
2、点击右侧找到的"netplwiz”设置入口即可找到Win8用户账号设置了,如下图:

Win8用户账号设置
3、如上图,进入Win8账号设置后,我们首先将“使用本计算机,用户必须输入用户名和密码(E)”前面的“勾”去掉!最后再点击底部的“确定”之后会弹出设置自动登录的账号与密码,我们将之前系统已经拥有的登录账号与密码填写进入即可,如下图:

填写上为系统自动登录的用户名与密码
以上设置完成,点击确定之后,以后开启Win8电脑就需要输入密码进入了,而是直接自动登录进入Win8操作界面,这样就成功实现了Win8取消开机密码了,如果你也觉win8系统每次开机都要输入密码麻烦的话,赶紧去试试吧,另外对于Win8取消开机密码,设置自动登录还可以使用修改注册表来实现。
2种WIN8自动登陆设置方法
Win8系统相信大家已经不再陌生了,虽然离正式版发布还有2个多月的时间,但已经在使用Win8测试版的用户很多,在使用Windows8系统时很多朋友觉得没有以前的WIN7或者XP系统方便,因为Win8系统每次开机都需要输入用户名与密码登陆才可以,给很多用户觉得很麻烦的感觉,那么有没有什么方法实现Win开机自动登陆呢?答案是肯定的,作为新版系统虽然在安全以及性能方面有了不少加强,这些细节方面肯定有解决方法的。
要实现WIN8自动登陆,其实方法有很多,并且步骤也不多,以下为大家详细介绍两种实现WIN8开机自动登陆的方法:
win8自动登陆设置方法一:
打开WIN8开始“开始运行”对话框,在里面输入:“Rundll32 Netplwiz.dll,UsersRunDll”命令,之后按回车键确认打开“用户账户对话框”进行设置即可,如下图:

Win8运行命令对话框输入Rundll32 Netplwiz.dll,UsersRunDll命令
进入“用户账户对话框”设置界面如下图,我们只需要把“要使用本计算机,用户必须输入用户名和密码”选框的勾选取消掉即可,下次重启电脑即可实现Win8自动登陆了。
win8自动登陆设置方法二:
修改注册表实现WIN8自动登录
实现Win8自动登录的方法很多,接下来我们介绍下修改注册表实现WIN8开机自动登录,设置步骤有点多,有兴趣的朋友认真按着操作吧:
同样找到“开始运行”命令框,在其里面输入"regedit"命令,之后按回车键或者确认键即可进入WIN8注册表设置界面,如下图:

输入Regedit命令进入注册表

进入到注册表的界面
进入注册表后,我们只要需要修改两处的注册表值,分别是在HKEY_LOCAL_MACHINESOFTWAREMicrosoftWindows NtCurrentVersionWinlogon”项目下新建一个自动登录值,在右边窗体内点击右键“新建”--“字符串值”,新建字符串“AutoAdminilogon”,将键值设为1,如下图所示:

新建字符串AutoAdminilogon,注册表值为1
然后找到DefaultUserName,将其值设置为需要自动登录的系统用户名,最后再新建一个字符串值DefaultPassword,值设为用户名对应的密码即可,如下图:

设置WIN8自动登录系统账号,新建登录密码
采用以上两种方法就可以轻松实现开机win8自动登陆了,从而省去了每次开机都需要输入登录账号与密码的麻烦,建议大家采用第一种方法比较简单,第二种方法涉及到注册修改朋友,不懂的朋友需要谨慎,另外以上仅仅是简单介绍下,某些注册表值找不到的朋友可以使用菜单里的查找功能寻找。
版权声明
本文仅代表作者观点,不代表本站立场。
本文系作者授权发表,未经许可,不得转载。
本文地址:/jtjc/win10/168958.html