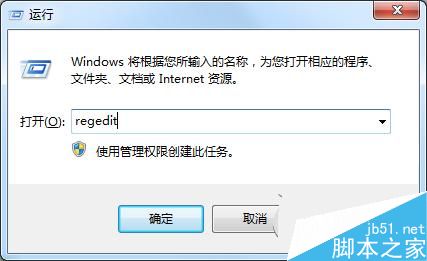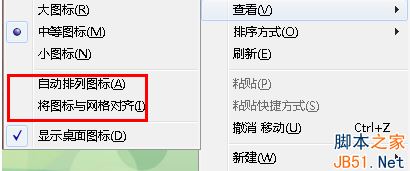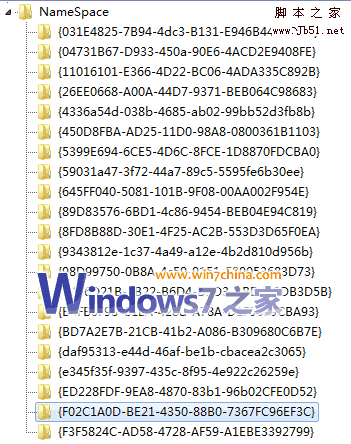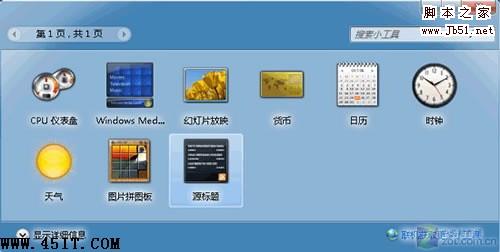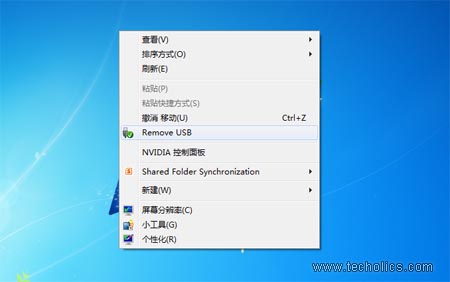Win7桌面小工具图片拼图板添加新图片方法(默认只有11张图片)
Win 7桌面小工具图片拼图板默认的话只有11张图片,我一个朋友非常喜欢玩这个游戏,几个星期就玩通关了,然后没图片可以玩了,感觉好没意思。然后就问我可以不可以自己找些图片添加进去,然后我把加图片的方法告诉他了,随便在这边分享下。
1、给予文件夹Administrator账户权限。
Program Files\Windows Sidebar\Gadgets\PicturePuzzle\Gadget\Zh-cn\js\文件夹,右击Settings文件打开属性对话框,切换到安全项卡,单击高级按钮进入Settings的高级安全设置对话框,切换到所有者选项卡,单击编辑按钮,将所有者更改为Administrator账户,连续单击确定按钮
2、返回Settings属性圣诞框后,从列表框中选择Administrator用户,单击编辑按钮,勾选完全控制或修改复选框,确认之后关闭属性窗口
3、更改MaxImage值,才能存放更多图片
用记事本打开Settings文件,找到第7行的Var MaxImage=11,将其修改为Var MaxImage=12,如果希望添加两幅图片,那么可以修改为13,依次类推,保存修改之后关闭文件。
4、加入新图片
把新图片的尺寸改为108*108,名字为12,格式为PNG,然后保存到Program Files\Windows Sidebar\Gadgets\PicturePuzzle.Gadget\Imagesy文件。
以上是关于怎么样给Win 7桌面小工具图片拼图板添加新图片,上面4个步骤就已经添加完了,接下来你从来打开图片拼图板就发现你新加的图片已经加进去了。
1、给予文件夹Administrator账户权限。
Program Files\Windows Sidebar\Gadgets\PicturePuzzle\Gadget\Zh-cn\js\文件夹,右击Settings文件打开属性对话框,切换到安全项卡,单击高级按钮进入Settings的高级安全设置对话框,切换到所有者选项卡,单击编辑按钮,将所有者更改为Administrator账户,连续单击确定按钮
2、返回Settings属性圣诞框后,从列表框中选择Administrator用户,单击编辑按钮,勾选完全控制或修改复选框,确认之后关闭属性窗口
3、更改MaxImage值,才能存放更多图片
用记事本打开Settings文件,找到第7行的Var MaxImage=11,将其修改为Var MaxImage=12,如果希望添加两幅图片,那么可以修改为13,依次类推,保存修改之后关闭文件。
4、加入新图片
把新图片的尺寸改为108*108,名字为12,格式为PNG,然后保存到Program Files\Windows Sidebar\Gadgets\PicturePuzzle.Gadget\Imagesy文件。
以上是关于怎么样给Win 7桌面小工具图片拼图板添加新图片,上面4个步骤就已经添加完了,接下来你从来打开图片拼图板就发现你新加的图片已经加进去了。
版权声明
本文仅代表作者观点,不代表本站立场。
本文系作者授权发表,未经许可,不得转载。
本文地址:/jtjc/win10/140571.html