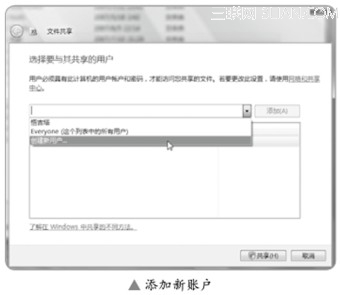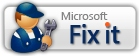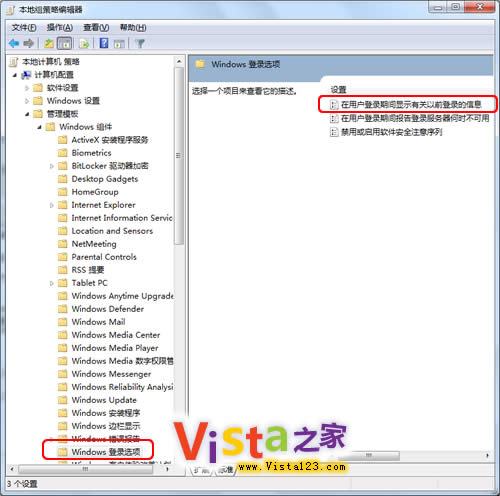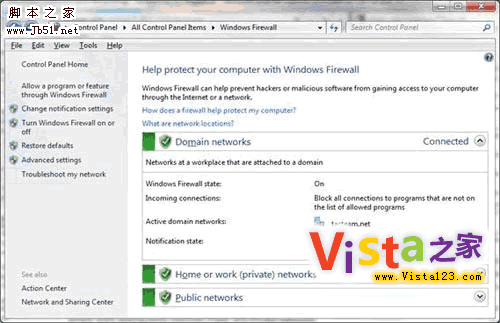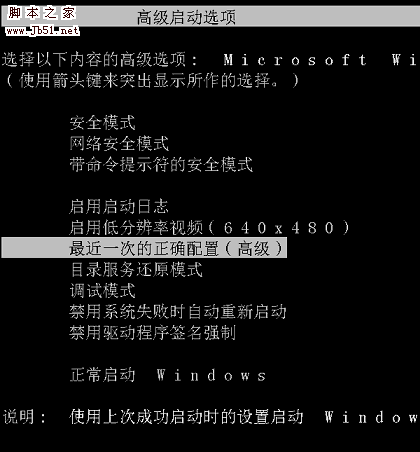Windows Vista系统中的任务计划管理介绍
在Windows vista中,微软对自Windows 98以来一直未做大的调整的任务计划(Task Scheduler)工具做了较大调整,使用户在Windows Vista中的任务调度更加直观、简单且高效。
当然,最直接的改变体现在任务计划的操作界面上,不过,从严格意义上说,这应归功于Windows vista中升级的MMC (Microsoft Management Console : 微软管理控制台)。在Windows vista中,微软将MMC升级到3.0版,使得管理控制台操作更简单功能更强大,将任务计划以管理单元的方式集成到MMC中将更方便地调度任务,不过,带来的不利一面则是,作为管理员工具的MMC,在运行时需提升权限,如果系统未关闭UAC的话,在打开任务计划时会弹出UAC确认窗口:

然后,即可看到新的任务计划窗口,可以看出,操作界面与之前的版本相比有了较大改观。

增强的任务计划管理与调度
首先,我们可以看到在任务计划中有很多预设的系统级应用。这是Windows Vista在系统管理与维护方面的巨大改进:很多时候只需通过计划任务我们便可了解系统将在什么时候或者什么情况下加载哪些程序,与之前在Windows XP下后台自动加载了某个程序时用户往往一无所知,需深入系统内容查找分析相比无疑将使管理更为简单。
比如说,在Windows Vista中,周期性的硬盘碎片整理在默认安装中是自动的,这能够在相当程度上保证系统性能与健康状态。那么,这个自动运行的程序是如何设定的呢?我们可以在计划任务中查看它的设定细节,展开任务计划库(Task Scheduler Library)找到磁盘整理项即可看到相应的细节:

由上图可以看出,在默认安装设置中,硬盘碎片整理任务设定为无论用户登录与否均自动运行,当然,因磁盘碎片整理程序也是一个管理员级别的任务,在任务计划中它被设置为自动提升操作权限。
如果我们想重新调度该项任务,只需在右方的动作(Actions)面板中点击属性,即打开该项任务的设置窗口,修改相应的属性。

任务计划的设置
从上页的任务计划属性窗口中可以看到,要设置与调度任务计划,可通过多个标签页进行相应的设定:
通用(General) : 操作设置及权限; 触发器(Triggers) : 设置任务的执行条件 动作(Actions) : 计划任务的动作,如运行程序、发送email或弹出信息; 条件(Conditions) : 对触发器中条件的进一步限定; 设置(Settings) : 设置或限定任务的另一种方式; 历史(History) : 之前运行任务的记录或日志
其中,与之前Windows 版本中的任务计划相比,改进最大的当属触发器标签页中的设置,从中可以更详细地限定相应的任务在什么情况下启动、运行或停止,包括:
在设定的时间 在系统启动或用户登录时 在系统空闲时; 在特定事件发生时; 在特定终端服务连接或连接断开时; 在工作站锁定或解除锁定时。
与事件查看器集成的任务计划管理
在特定事件发生时触发某个任务能够带来更方便的管理特性,事实上,在Windows Vista中,我们甚至可以通过事件查看器来创建与特定事件有关的任务:计划任务与事件查看器间集成与协同工作的能力大大加强。
比如说,在事件查看器应用程序日志中ID为1530的事件为例,该事件说明注册文件未正确卸载,我们可以针对此事件创建一个新的计划任务:在事件查看器中的右键单击该项,选择“Attach Task To This Event”:

这将启动计划任务向导,让我们创建一个当注册文件未正确卸载时触发的任务:

比如说我们可以设置当注册文件未正确卸载时向管理员发送E-mail通知,设定完成后,即可在计划任务中看到如下的任务。

版权声明
本文仅代表作者观点,不代表本站立场。
本文系作者授权发表,未经许可,不得转载。
本文地址:/jtjc/win10/140347.html