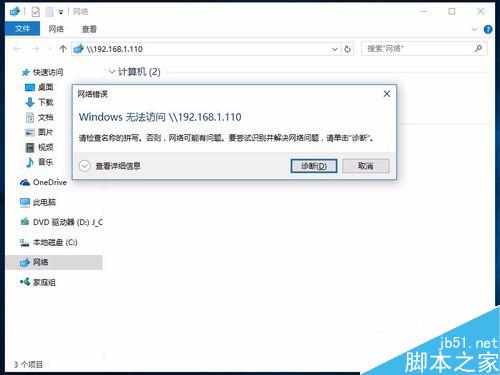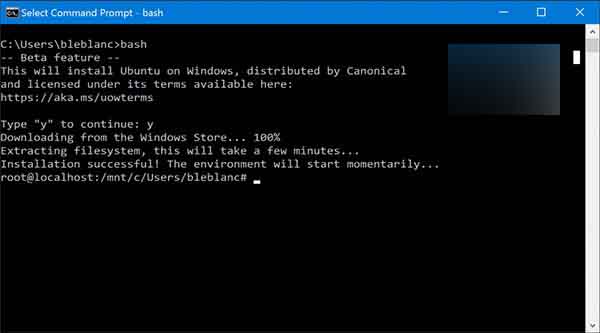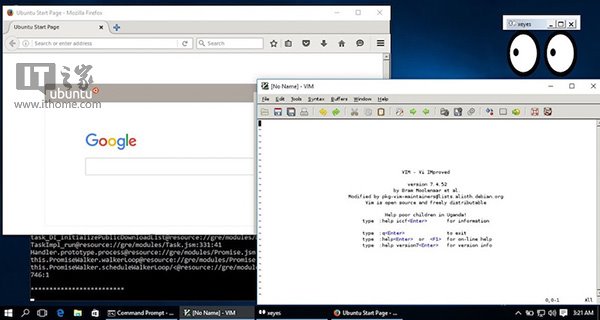怎样在电脑中添加第二个IP地址
1、在“控制面板”中点击“网络和Internet”按钮,如下图红框所示。

2、接着点击“查看网络状态和任务”,如下图所示。

3、再点击左边栏目“更改适配器设置”,如下图所示。

4、然后再用鼠标左键双击需要查看IPv6地址的网卡图标,如下图所示的“本地连接”。

5、点击“本地连接 状态”的“属性”按钮,如下图红框所示。

6、接着用鼠标左键双击下图红框中的内容。

7、在下图中可以看见网卡已经有了一个10.1.1.1的IP地址。然后点击红框中的“高级”按钮。

8、点击下图红框中的“添加”按钮。

9、然后在下图中的,上下两个红框中分别填写第二个IP地址及其子网掩码,最后点击“添加”按钮。在一路点击“确定”按钮,网卡的第二个IP地址就添加成功了!

10、最后在“高级 TCP/IP 设置”中就能看到添加的第二个IP地址的内容,如下图红框中所示。

11、另外,也可以通过Win 7操作系统的CMD命令行查看配置的第二个IP地址情况。在“命令提示符”中输入命令“ipconfig”,然后回车如下图所示。
 12
12
从下图的红框中就可以看到“本地连接”网卡的第二个IP地址“172.16.1.1”。

注意事项
在一块网卡上配置两个IP地址,配置和运行原理都比较复杂,也不好理解,非专业人士不要在电脑上进行配置,以免导致电脑无法访问互联网。
版权声明
本文仅代表作者观点,不代表本站立场。
本文系作者授权发表,未经许可,不得转载。
本文地址:/jtjc/win10/139962.html