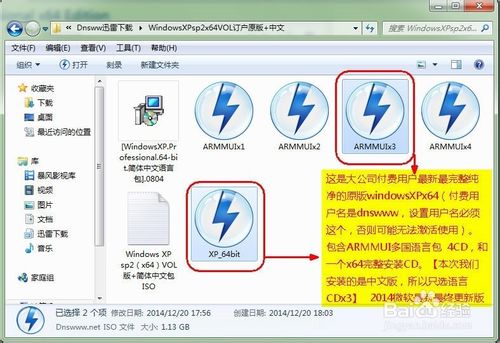在使用电脑的过程中,我们都知道在XP系统的ghost xp网络组件列表里,有一个Internet 协议,Internet 协议又称为TCP或IP,该"卸载"按钮显示是灰色——不可选状态。这是因为TCP/IP协议是Windows XP的默认协议,因此是不能删除。如果在特殊情况下我们需要重新安装TCP/IP协议,那么应该如何操作?
具体操作方法如下:
1.首先,单击 “开始”—选择“运行”(如下图)

2.在运行框里输入 "CMD" 后单击 "确定"(如下图)

3.在命令行模式输入命令 netsh int ip reset C:resetlog.txt 其中,Resetlog.txt记录命令结果的日志文件,一定要指定,这里指定了Resetlog.txt 日志文件及完整路径。(如下图)

4.运行结果可以查看C:resetlog.txt (咨询中可根据用户实际操作情况提供) 运行此命令的结果与删除并重新安装 TCP/IP 协议的效果相同。(如下图)

以上,便是我们在遇到特殊情况下,不得不重新安装TCP/IP协议的方法了,以上的操作方法具有一定的风险性,所以在操作最新xp系统下载前记得要先备份电脑的重要数据哦。
下面是其它网友的补充:
可行的办法一:
1、开始——运行——regedit.exe,打开注册表编辑器,删除以下两个键:
HKEY_LOCAL_MACHINE\System\CurrentControlSet\Services\Winsock
HKEY_LOCAL_MACHINE\System\CurrentControlSet\Services\Winsock2
2、用记事本打开%winroot%\inf\nettcpip.inf文件,找到:
[MS_TCPIP.PrimaryInstall]
Characteristics = 0xa0 <------把此处的0Xa0改为0x80 保存退出
3、打开本地连接的TCP/IP属性---添加协议——从磁盘——浏览找到刚刚保存的nettcpip.inf或者nettcpqmt.inf(X:\windows\inf\)文件,然后选择“TCP/IP协议”(不是选择那个TCP/IP 版本6)。
经过这一步之后,又返回网络连接的窗口,但这个时候,那个“卸载”按钮已经是可用的了。点这个“卸载”按钮来把TCP/IP协议删除,然后重启一次机器。
4、重启后再照着第3步,重新安装一次TCP/IP协议便可。
5、再重启一次,这时应该可以了,可以照着需要,设置一下IP地址。
可行的办法二:
1、删除注册表键值: HKEY_LOCAL_MACHINE\System\CurrentControlSet\Services\Winsock HKEY_LOCAL_MACHINE\System\CurrentControlSet\Services\Winsock2 2、点击开始> 控制面板> 网络连接> 本地连接 3、点击属性 4、点击安装 5、选择协议 6、点击增加 7、点击硬盘 8、浏览至%Windir% \ inf文件夹(一般为C:\Windows\inf) 9、点击打开 10、点击确定 11、选择互联网协议(TCP/IP) ,不要选择Microsoft TCP/IP版本6! 12、点击确定 13、重新启动计算机
如果需要重新安装 TCP/IP 以使 TCP/IP 堆栈恢复为原始状态。可以使用 NetShell 实用程序重置 TCP/IP 堆栈,使其恢复到初次安装操作系统时的状态。 方法是:在命令提示符后键入以下命令,然后按 ENTER 键:netsh int ip reset c:resetlog.txt,其中,Resetlog.txt记录命令结果的日志文件,一定要指定,这里指定了 Resetlog.txt 日志文件及完整路径。
版权声明
本文仅代表作者观点,不代表本站立场。
本文系作者授权发表,未经许可,不得转载。
本文地址:/jtjc/win10/139939.html