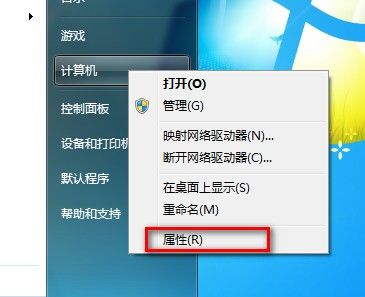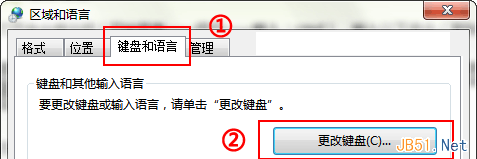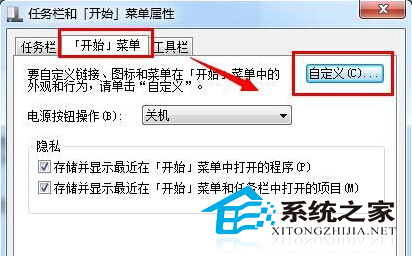Windows7操作系统经过一段时间的使用之后,在任务栏的通知区域会遗留下大量无效的旧程序图标,这些程序甚至可能已经被卸载掉了。那么,要如何操作才能删除这些无效的旧图标呢?请跟着小编的操作,一步步执行。
具体操作如下:
一、查看通知区域图标中的现有图标
1.鼠标左键单击Windows7旗舰版任务栏右侧的三角形按钮,如图1所示:

图1 单击Windows7任务栏右侧的三角形按钮
2.在出现的窗口中,选择“自定义”,如图2所示:

图2 选择“自定义”
3.在出现的“通知区域图标”窗口的下拉列表框中可以看到所有的通知区域图标,如图3所示:

图3 查看通知区域图标
二、删除Windows7通知区域的无效旧图标
我们可以通过注册表编辑器来进行手动删除。
1.点击“开始”按钮,在开始菜单的搜索框中输入“regedit”并按下键盘上的回车键,如图4所示:

图4 输入“regedit”
2.在出现的“注册表编辑器”窗口中,点选“编辑”选项,在出现的栏目中单击“查找(F)…”命令,如图5所示:

图5 单击“查找(F)…”命令
3.在出现的“查找”窗口中,输入“IconStreams”,并点击“查找下一个(F)”,如图6所示:

图6 查找“IconStreams”
4.接着注册表会进行搜索,搜索完毕后,将会列出有关通知区域图标的注册表项“IconStreams”和“PastIconsStream”,如图7所示,并将这两项删除,关闭注册表编辑器。

图7 删除注册表项“IconStreams”和“PastIconsStream”
5.键盘上的“Ctrl+shift+ESC”,打开Windows7任务管理器。
6.在Windows7任务管理器窗口中,切换到“进程”选项卡,找到“explorer.exe”进程项,单击“结束进程”按钮将该进程项终止。如图9所示:

图8 结束进程“explorer.exe”
7.在出现的Windows任务管理器提示界面,点击“结束进程”,如图9所示:

图9 点击“结束进程”
8.点击“文件(F)”菜单命令,在出现的下拉菜单中选择“新建任务(运行…)(N)”,如图10所示:

图10 “新建任务(运行…)(N)”
9.在“创建新任务”窗口中,输入“explorer.exe”,并点击“确定”,如图11所示:

图11 输入“explorer.exe”
版权声明
本文仅代表作者观点,不代表本站立场。
本文系作者授权发表,未经许可,不得转载。
本文地址:/jtjc/win10/136633.html