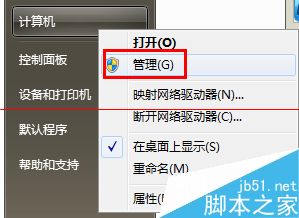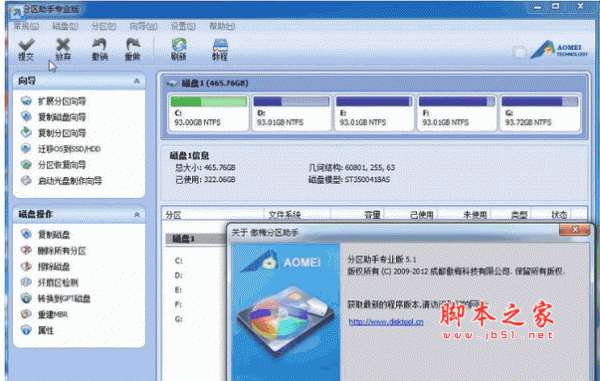在转换之前,首先让我们了解一下什么是GPT?为什么要转换?
GPT:GUID Partition Table (GUID 分区表 磁盘分区样式支持最大卷为 18 EB (exabytes) 并且每磁盘最多有 128 个分区)
我们可以到“磁盘管理”里面,右键点击下方的磁盘型号,看弹出的菜单,若有“转换为GPT磁盘”字样,说明你的硬盘分区是MBR模式;若有“转换为MBR磁盘”字样,说明你的硬盘分区是GPT模式。
不过:如果你安装的是Win7(无论32位还是64位),你的硬盘分区肯定是MBR模式。
如果你安装的是32位的Win8,你的硬盘分区仍然是MBR模式。
只有你安装的是64位的Win8,你的硬盘分区才可能是GPT模式。
1、用哪种模式的分区对系统运行没有影响。
2、如果主板支持UEFI,那么你可以在大于2T的磁盘上使用GPT模式创建分区安装64位操作系统。如果使用了MBR模式,大于2T那部份不可识别,只能浪费。
3、如果主板是传统BIOS,不支持UEFI,那么你只能在不大于2T的磁盘上使用MBR模式安装64位或32位系统。如果使用了2T以上磁盘,大于2T那部份不可识别,只能浪费。而且,无论磁盘是否大于2T,如果运行于GPT模式,那就不能安装任何操作系统。
4、WinXP不能识别GPT磁盘,无法读写GPT磁盘上的数据,但在远程共享时不受影响。
随机预装Win8的电脑,磁盘为GPT格式的,如果需要安装Win7等早期版本系统,需要转换为MBR格式的,使用Diskpart命令即可完成转换。
操作步骤:注意:转换磁盘格式需要清空磁盘中的所有分区和数据,在操作前,请保存好磁盘中所有重要数据。
1.使用Win7光盘或者U盘引导,进入系统安装界面。
2.按Shift + F10打开命令提示符。
3.输入”Diskpart”(不用输入引号,下同),并按回车,进入操作界面
4.输入:”list disk”,查看磁盘信息。注意看磁盘容量来选择。图中465G的Disk 0是硬盘,3852M的Disk 1是用于Win7安装的U盘。
5.输入:”select disk 0”,选择disk 0为当前操作的磁盘
6.输入:”Clean”,清空当前磁盘分区。
7.输入:”convert mbr”,转换为MBR分区。
8.操作完成,关闭此命令提示符窗口,继续按照正常的方法安装Win7系统即可。
扩展知识:convert命令的其它用法:
convert basic -将磁盘从动态转换为基本。
convert dynamic -将磁盘从基本转换为动态。
convert gpt -将磁盘从MBR转换为GPT。
convert mbr -将磁盘从GPT转换为MBR。
版权声明
本文仅代表作者观点,不代表本站立场。
本文系作者授权发表,未经许可,不得转载。
本文地址:/jtjc/win10/136164.html