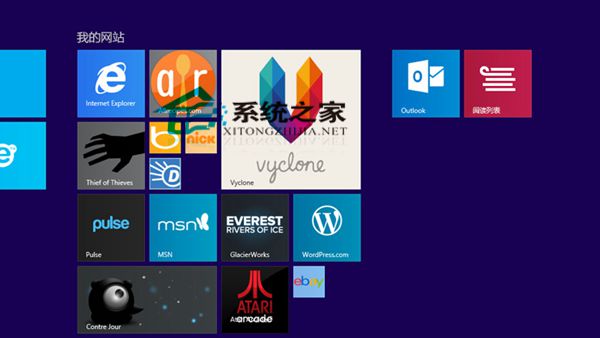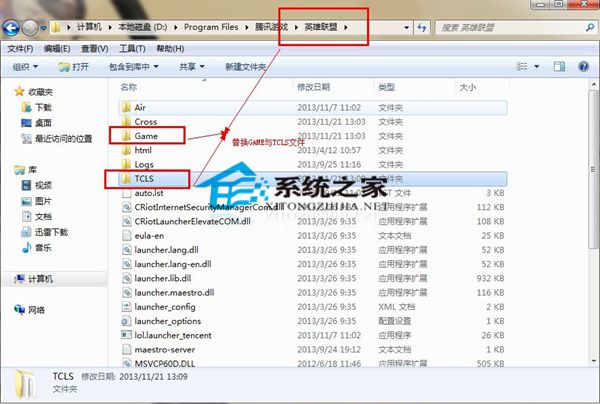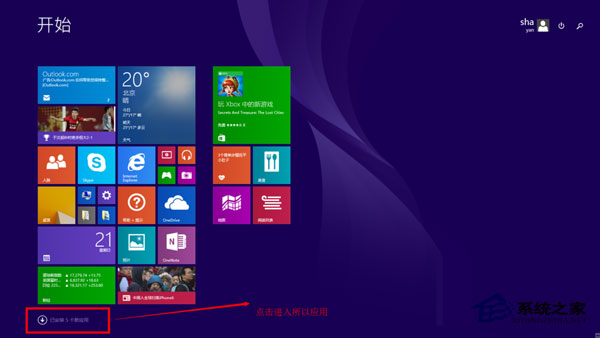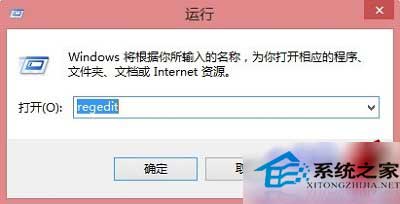Win8.1安装惠普打印机驱动程序的两种方法
方法一: 使用 HP 打印机安装向导
如果您在 Windows 8 发布前购买打印机,那么您的产品所附带的光盘上可能没有最新的打印机驱动程序; 但是,您可以使用 HP 打印机安装向导轻松找到和下载最新的打印机驱动程序。“打印机安装向导”是一款可以自动为您的 HP 打印机找到最佳 Windows 8 驱动程序的工具。
注意: 打印机安装向导不适用于所有 HP 打印机,仅适用于 Windows 7 或 Windows 8 操作系统。
打印机安装向导适用于连接了 USB 连接线的打印机或采用有线(以太网)或无线网络连接的打印机。 如果您希望通过无线方式连接打印机,但是尚未连接到无线网络,则需要暂时使用 USB 连接线连接该打印机,以便运行此向导。
按照以下步骤操作,下载并安装 HP 打印机安装向导。
步骤一: 下载 HP 打印机安装向导
单击下列链接: HP 打印机安装向导。
确保您的电脑符合系统要求,然后单击“下载”。
查看是否打开了“安全警告”对话框,然后选择以下方法之一下载该向导。
如果“安全警告”对话框打开
打开“安全警告”对话框时,选择以下方法之一下载该向导。
解决方法一: 运行该实用程序
在“安全警告”对话框中,单击“运行”。
“下载完成”对话框打开后,单击“运行”,然后在“安全警告”对话框中再次单击“运行”。
方法二: 保存该实用程序
在“安全警告”对话框中,单击“保存”。
打开“另存为”窗口时,浏览到桌面,然后单击“保存”。
完成下载后,浏览到保存的文件,然后双击该文件安装该实用程序。
如果“安全警告”对话框没有打开
1. 单击通知栏中的“运行”,下载软件。
2. 单击“用户帐户控制”窗口中的“是”。
向导完成安装后,将自动打开向导。
步骤二: 运行惠普打印机安装向导
如果打印机尚未启动,请按电源按钮启动它。
使用 USB 连接线连接惠普打印机和电脑(如果您尚未连接电脑或网络)。
请确保电脑已连接到互联网。 该向导必须访问互联网,以便正常工作。
单击“下一步”,启动该实用程序。 该向导显示检测到的打印机列表。
如果向导检测到多个打印机,请从列表中选择您的 HP 打印机。
如果列表中没有显示您的打印机,请单击“未显示我的打印机”,然后按照屏幕说明操作。
向导自动显示最适用于您 HP 打印机的可用驱动程序。
如果有全功能打印程序可用,向导会检测到。 单击“下一步”,下载并安装该软件。 如果需要完整的功能,HP 建议安装全功能驱动程序(如果它可用)。 全功能驱动程序可提供完整的打印机功能。 惠普 (HP) 还提供了实用软件,帮助您充分利用您的打印机。
如果有操作系统内置 (in-OS) 驱动程序可用,向导将显示驱动程序已安装。 此外,它还提供了一个链接帮助您了解有关打印机使用 in-OS 驱动程序的更多信息。 in-OS 驱动程序是操作系统附带的基本驱动程序。 您无需从惠普 (HP) 下载或安装任何软件。
如果有 Windows Update 驱动程序可用,向导将显示驱动程序已安装。 此外,它还将提供一条链接帮助您了解有关 Windows Update 驱动程序使用的更多信息。 Windows Update 将在 Windows Update 网站上搜索最新的打印机驱动程序。
如果网站上的驱动程序比 Windows 中的驱动程序更新,电脑会下载并安装更新的驱动程序。 Windows Update 将自动执行该操作。
选项二: 从惠普网站上下载并安装软件
按照以下步骤操作,从惠普网站下载并安装驱动程序。
打开打印机。
断开打印机与电脑之间的 USB 连接线(如果已经连接)。 如果打印机已连接至网络,保持连接。
右击此链接: 惠普客户服务中心,然后单击“在新窗口中打开”。
如果出现系统提示,请键入您的打印机型号,单击“下一步”,之后单击“驱动程序”。
确保已选中了操作系统,然后单击“下一步”。
向下滚动页面,之后单击“驱动程序”。
单击“下载”按钮,然后按照屏幕说明将软件保存至您的电脑。
打开软件文件所在的文件夹(通常保存在“下载”文件夹中),双击该文件,之后按照屏幕上的指示完成安装。
如果您在 Windows 8 发布前购买打印机,那么您的产品所附带的光盘上可能没有最新的打印机驱动程序; 但是,您可以使用 HP 打印机安装向导轻松找到和下载最新的打印机驱动程序。“打印机安装向导”是一款可以自动为您的 HP 打印机找到最佳 Windows 8 驱动程序的工具。
注意: 打印机安装向导不适用于所有 HP 打印机,仅适用于 Windows 7 或 Windows 8 操作系统。
打印机安装向导适用于连接了 USB 连接线的打印机或采用有线(以太网)或无线网络连接的打印机。 如果您希望通过无线方式连接打印机,但是尚未连接到无线网络,则需要暂时使用 USB 连接线连接该打印机,以便运行此向导。
按照以下步骤操作,下载并安装 HP 打印机安装向导。
步骤一: 下载 HP 打印机安装向导
单击下列链接: HP 打印机安装向导。
确保您的电脑符合系统要求,然后单击“下载”。
查看是否打开了“安全警告”对话框,然后选择以下方法之一下载该向导。
如果“安全警告”对话框打开
打开“安全警告”对话框时,选择以下方法之一下载该向导。
解决方法一: 运行该实用程序
在“安全警告”对话框中,单击“运行”。
“下载完成”对话框打开后,单击“运行”,然后在“安全警告”对话框中再次单击“运行”。
方法二: 保存该实用程序
在“安全警告”对话框中,单击“保存”。
打开“另存为”窗口时,浏览到桌面,然后单击“保存”。
完成下载后,浏览到保存的文件,然后双击该文件安装该实用程序。
如果“安全警告”对话框没有打开
1. 单击通知栏中的“运行”,下载软件。
2. 单击“用户帐户控制”窗口中的“是”。
向导完成安装后,将自动打开向导。
步骤二: 运行惠普打印机安装向导
如果打印机尚未启动,请按电源按钮启动它。
使用 USB 连接线连接惠普打印机和电脑(如果您尚未连接电脑或网络)。
请确保电脑已连接到互联网。 该向导必须访问互联网,以便正常工作。
单击“下一步”,启动该实用程序。 该向导显示检测到的打印机列表。
如果向导检测到多个打印机,请从列表中选择您的 HP 打印机。
如果列表中没有显示您的打印机,请单击“未显示我的打印机”,然后按照屏幕说明操作。
向导自动显示最适用于您 HP 打印机的可用驱动程序。
如果有全功能打印程序可用,向导会检测到。 单击“下一步”,下载并安装该软件。 如果需要完整的功能,HP 建议安装全功能驱动程序(如果它可用)。 全功能驱动程序可提供完整的打印机功能。 惠普 (HP) 还提供了实用软件,帮助您充分利用您的打印机。
如果有操作系统内置 (in-OS) 驱动程序可用,向导将显示驱动程序已安装。 此外,它还提供了一个链接帮助您了解有关打印机使用 in-OS 驱动程序的更多信息。 in-OS 驱动程序是操作系统附带的基本驱动程序。 您无需从惠普 (HP) 下载或安装任何软件。
如果有 Windows Update 驱动程序可用,向导将显示驱动程序已安装。 此外,它还将提供一条链接帮助您了解有关 Windows Update 驱动程序使用的更多信息。 Windows Update 将在 Windows Update 网站上搜索最新的打印机驱动程序。
如果网站上的驱动程序比 Windows 中的驱动程序更新,电脑会下载并安装更新的驱动程序。 Windows Update 将自动执行该操作。
选项二: 从惠普网站上下载并安装软件
按照以下步骤操作,从惠普网站下载并安装驱动程序。
打开打印机。
断开打印机与电脑之间的 USB 连接线(如果已经连接)。 如果打印机已连接至网络,保持连接。
右击此链接: 惠普客户服务中心,然后单击“在新窗口中打开”。
如果出现系统提示,请键入您的打印机型号,单击“下一步”,之后单击“驱动程序”。
确保已选中了操作系统,然后单击“下一步”。
向下滚动页面,之后单击“驱动程序”。
单击“下载”按钮,然后按照屏幕说明将软件保存至您的电脑。
打开软件文件所在的文件夹(通常保存在“下载”文件夹中),双击该文件,之后按照屏幕上的指示完成安装。
版权声明
本文仅代表作者观点,不代表本站立场。
本文系作者授权发表,未经许可,不得转载。
本文地址:/jtjc/win10/136007.html