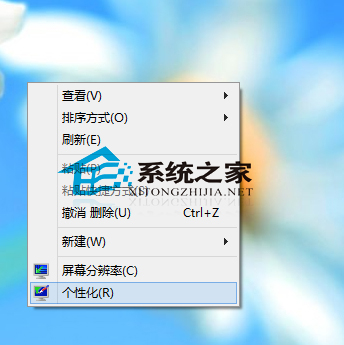win8系统设置自动关机的三种方法图文教程
电脑在使用中难免需要对系统设置自动关机,这样不仅能够有效的节能,也能延迟硬件配置的使用寿命,更好保护系统的隐私安全等等,而电脑系统自动关机有很多种方式,除了借助第三方自动关机软件之外,其实我们可以利用windows系统内置自动关机功能,而在win8系统自动关机设置方法有所不同,下面豆豆给大家介绍下win8自动关机几种设置方法。
Win8系统自动关机设置方法一:
1、按下快捷键“Win+i 键”——打开“控制面板”

2、点击“系统和安全”

3、点击“计划任务”

4、依次点击“操作”——“创建基本任务”

5、在名称栏和描述栏分别输入“自动关机任务”和“定时关机”
输入完后点击“下一步”

6、选择“每天”,选择后点击“下一步”

7、设置你想每天定时关机的时间,小编我的是零点,从2015年3月22号开始执行
设定好点击“下一步”

8、选择“启动程序”后,点击“下一步”

9、在“程序和脚本”处输入“shutdown ”, 在“添加参数”处输入“-s -t 0”
PS:其中“-t 0”指的是开机在0秒后执行;为“-t 50 ”时,意思是在50 秒后执行关机命令

10、最后点击“完成”

11、如果你想删除定时关机任务,在任务栏中找到“自动关机任务”,就可右击点击删除!

Win8系统自动关机设置方法二:
使用Win8电脑自动关机的小工具软件
Win8系统自动关机设置方法三:(一次性使用的定时关机)
1、按快捷键“WIN+R"——输入“shutdown -S -T 3600”——“确定”后就设置成功
3600,代表的是3600秒,这个数值,大家可以根据自己需要修改

2、如果我们要取消以上自动关机命令,就打开按下快捷键“Win+R”——输入“shutdown –a”——点击“确定”
取消命令就成功了

关于win8系统自动关机的方法就介绍到这边了,第一种方法比较繁琐一点,如果用户想要自动关机功能使用一次性的话,其实第三方方法是比较实用的,用户可以根据个人需求情况来设置。
版权声明
本文仅代表作者观点,不代表本站立场。
本文系作者授权发表,未经许可,不得转载。
本文地址:/jtjc/win10/135240.html