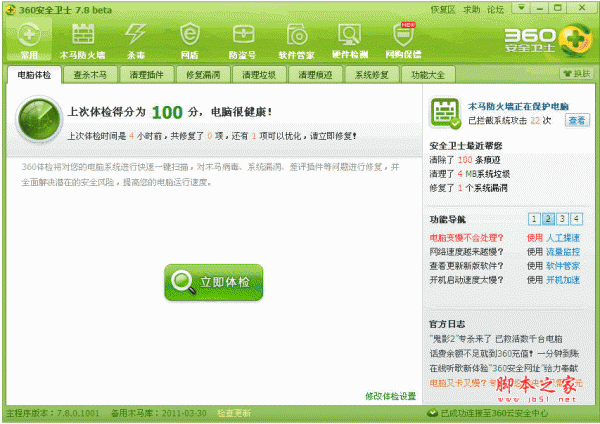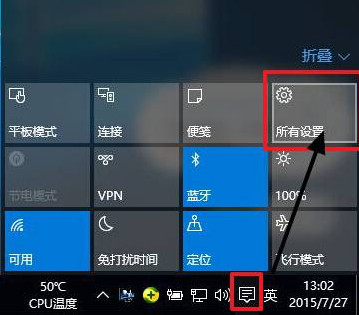win10正式版怎么设置分辨率?win10分辨率设置
对于刚升级到win10的同学来说,可能还并不适应新的系统。在使用的过程中,有时候分辨率需要更改,win7以及win8习惯分辨率的方法我们肯定是不陌生的。那么win10修改分辨率的方法可能有一部分的人就不知道该怎么操作了,那么win10正式版怎么设置分辨率?下面小编就为大家介绍win10分辨率设置方法,一起来看看吧!

方法/步骤
1、首先我们先单击屏幕左下角的win图标,然后在弹出的选项里我们单击“设置”选项卡。

2、进入到设置面板之后可以看到在该面板会有一个”系统“选项,我们单击该选项。

3、然后会进入到显示模块,在该模块的右下方会有一个”高级显示设置“按钮,单击该按钮。

4、接下来我们就可以看到在面板上会有一个”分辨率“选项,在该选项下方会显示我们现在电脑的分辨率是多少,如果要修改的话,那么单击后方的小倒三角形按钮。

5、单击之后就会弹出很多分辨率选项供我们选择,我们单击我们想要设置的分辨率。

6、单击之后会回到如图所示,此时就会显示我们选择好的分辨率,我们只需要单击”应用“按钮即可进行保存,保存完成之后就会成功设置新的分辨率。

以上就是win10正式版怎么设置分辨率方法介绍,希望能对大家有所帮助!
版权声明
本文仅代表作者观点,不代表本站立场。
本文系作者授权发表,未经许可,不得转载。
本文地址:/jtjc/win10/131985.html